Placement des effets
En déplaçant les icônes des effets, de la boucle d'effets et autres, vous pouvez modifier librement l'ordre de placement des effets, ou les organiser en parallèle.
Vous pouvez organiser jusqu'à 15 effets et appareils fonctionnels tels que DIVIDER/MIXER, LOOPER, SEND/RETURN, et ainsi de suite, dans la chaîne d'effets.
Nombre maximum d'effets et d'appareils fonctionnels pouvant être placés
Type | Nombre maximum d’effets pouvant être placés |
|---|---|
Même effet | 9 |
AMP | 2 |
LOOPER | 1 |
DIVIDER/MIXER | 1 |
SEND/RETURN | 1 |
REMARQUE
En raison des limites de capacité du DSP (processeur de signal numérique), il se peut que vous ne puissiez pas insérer ou écraser un effet, même lorsque le nombre d'effets connectés reste inférieur à la limite. Si la capacité du DSP est insuffisante, l'icône de l'effet que vous essayez de placer dans la chaîne est grisée et vous ne pouvez pas placer l'effet. Pour placer un nouvel effet, vous devez supprimer un effet existant.
Ajout d'effets à la chaîne (insertion)
- Appuyez sur <EFFECTS PALETTE>.
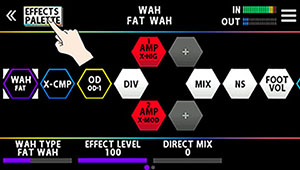
- Les icônes représentant tous les effets que vous pouvez utiliser sur le GX-100 sont affichées dans la rangée supérieure (palette) de l'écran.
- Les effets de basse s’affichent après les effets de guitare.
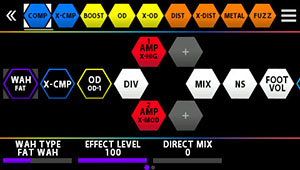
- Faites glisser l'icône de vos effets de la palette vers la position désirée au milieu de l'écran (la chaîne d'effets).
- Cet exemple montre comment placer l'effet BOOST entre X-CMP et OD.
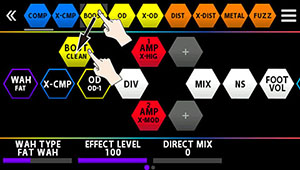
- Lorsque l'icône « + » apparaît, relâchez le doigt utilisé pour faire glisser l'icône.
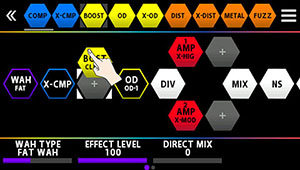
- Vous placez ainsi le BOOST entre X-COMP et OD.
Remplacement des effets de la chaîne par d'autres effets (écrasement)
- Appuyez sur <EFFECTS PALETTE>.
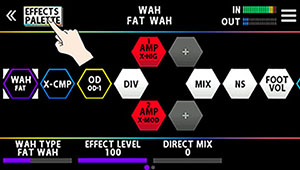
- Les icônes représentant tous les effets que vous pouvez utiliser sur le GX-100 sont affichées dans la rangée supérieure de l'écran.
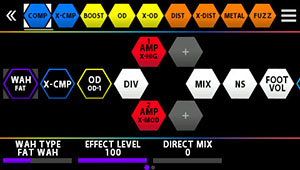
- Faites glisser une icône d'effet de la rangée supérieure de l'écran en haut de l'effet que vous souhaitez remplacer.
- Dans cet exemple, nous remplaçons dans la chaîne l’effet OD par l’effet BOOST.
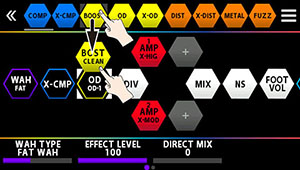
- Un message de confirmation apparaît une fois que vous retirez votre doigt.
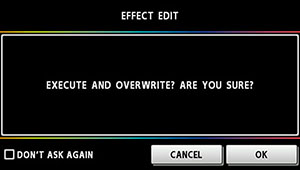
- Appuyez sur <OK>.
- L'effet OD est maintenant remplacé par BOOST dans la chaîne.

REMARQUE
- Vous pouvez tourner ma molette [SELECT] pour sélectionner les icônes d’effets dans la palette. Vous pouvez également appuyer sur la molette [SELECT] pour insérer un effet après l'icône que vous avez sélectionnée dans la chaîne d'effets.
- Appuyez sur la molette [SELECT] tout en maintenant le bouton [EFFECTS] enfoncé pour écraser l'icône que vous avez sélectionnée dans la chaîne d'effets.
- Appuyez sur <ÂDON’T SHOW AGAIN> en bas à gauche de l'écran de confirmation, activez la case à cocher  puis appuyez sur <OK> si vous souhaitez exécuter la suppression sans que le message de confirmation s'affiche la prochaine fois.
Déplacement d’effets dans la chaîne
- Maintenez une icône enfoncée et faites-la glisser de gauche à droite pour modifier son emplacement dans la chaîne.
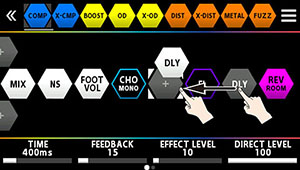
REMARQUE
Une fois l'icône d'effet sélectionnée, maintenez la molette [SELECT] enfoncée et tournez-la pour déplacer l'effet.
Suppression d’effets dans la chaîne
- Maintenez l'icône de l'effet que vous souhaitez supprimer dans la chaîne d'effets enfoncée au centre de l'écran et faites-la glisser vers la palette dans la rangée supérieure de l'écran.
- Retirez votre doigt de l'icône une fois que l'arrière-plan de l’effet dans la palette est surligné en bleu.
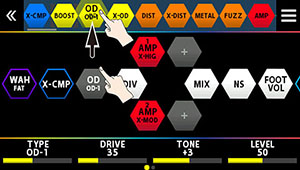
- Un message de confirmation apparaît.
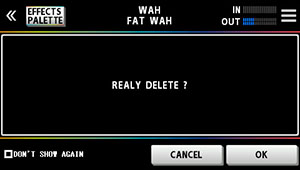
- Appuyez sur <OK> (ou appuyez sur la molette [4]).
- Pour annuler, appuyez sur <CANCEL> ou sur la molette [3].
Vous pouvez également utiliser la méthode suivante pour supprimer un effet.
- Appuyez sur l'icône de l'effet que vous souhaitez effacer de la chaîne d'effets, affichée au centre de l'écran.
- Appuyez sur <
 > en haut à droite de l'écran.
> en haut à droite de l'écran. 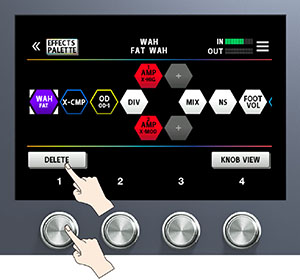
- Appuyez sur <DELETE> (ou appuyez sur la molette [1]).
- Un message de confirmation apparaît.
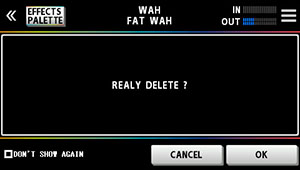
- Appuyez sur <OK> (ou appuyez sur la molette [4]).
- Pour annuler, appuyez sur <CANCEL> ou sur la molette [3].
REMARQUE
Appuyez sur <ÂDON’T SHOW AGAIN> en bas à gauche de l'écran, activez la case à cocher  puis appuyez sur <OK> si vous souhaitez exécuter la suppression sans que le message de confirmation s'affiche la prochaine fois.
Réorganisation des effets à l’aide des boutons et molettes
Vous pouvez utiliser les boutons et molettes pour insérer, écraser et supprimer des effets, sans utiliser l'écran tactile.
Insertion
- Appuyez sur le bouton pour basculer entre la palette et la chaîne.
- Utilisez la molette [SELECT] pour sélectionner l'effet juste avant la position où vous souhaitez ajouter l'effet à partir de la palette.
- Appuyez sur le bouton [EFFECTS] pour activer la palette.
- Utilisez la molette [SELECT] pour sélectionner l'effet que vous souhaitez placer dans la palette.
- Appuyez sur le bouton [SELECT].
- L'effet que vous avez sélectionné dans la palette est placé après l'effet que vous avez sélectionné dans la chaîne.
Écrasement
- Appuyez sur le bouton [EFFECTS] pour activer la palette.
- Utilisez la molette [SELECT] pour sélectionner l'effet que vous souhaitez placer de la palette dans la chaîne.
- Appuyez sur le bouton [EFFECTS] pour activer la chaîne.
- Utilisez la molette [SELECT] pour sélectionner l'effet que vous souhaitez remplacer par l'effet que vous avez sélectionné dans la palette.
- Appuyez sur le bouton [EFFECTS] pour réactiver la palette, puis appuyez sur la molette [SELECT] tout en maintenant le bouton [EFFECTS] enfoncé.
- L'effet que vous avez sélectionné dans la chaîne est remplacé par l'effet que vous avez sélectionné dans la palette.
Suppression
- Appuyez sur le bouton [EFFECTS] pour activer la chaîne.
- Utilisez la molette [SELECT] pour sélectionner l’effet que vous souhaitez supprimer.
- Maintenez le bouton [EXIT] enfoncé et appuyez sur la molette [SELECT].
- L'effet que vous avez sélectionné dans la chaîne est maintenant supprimé.