Positionieren der Effekte
Sie können die Effektblöcke (Effekte, Send/Return, usw.) in einer Effektkette frei positionieren bzw. verschieben oder auch parallel verschalten.
Sie können bis zu 15 Effekte inkl. Zusatzfunktionen wie DIVIDER/MIXER, LOOPER, SEND/RETURN in einer Effektkette anordnen.
Maximale Anzahl der Effekte und Zusatzfunktionen, die positioniert werden können
Type | Maximale Anzahl der Effekte, die positioniert werden können |
|---|---|
Gleicher Effekt | 9 |
AMP | 2 |
LOOPER | 1 |
DIVIDER/MIXER | 1 |
SEND/RETURN | 1 |
HINWEIS
Abhängig von der Kapazität des DSP-Prozessors ist es möglich, dass ein Effekt nicht eingefügt bzw. ersetzt werden kann, auch wenn die rechnerisch maximale Anzahl noch nicht erreicht ist. In diesem Fall ist das Symbol des Effekts, den Sie hinzufügen möchten, grau hinterlegt und dieser kann nicht eingefügt werden. Sie müssen dann einen bereits in der Kette vorhandenen Effekt entfernen.
Hinzufügen eines Effekts (Insert)
- Berühren Sie <EFFECTS PALETTE>.
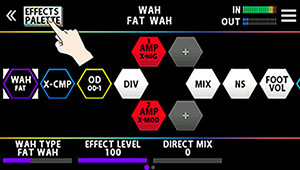
- In der obersten Zeile (Palette) des Bildschirms werden alle Effekte angezeigt, die im GX-10 verfügbar sind.
- Die Bass-Effekte sind nach den Gitarren-Effekten zu finden.
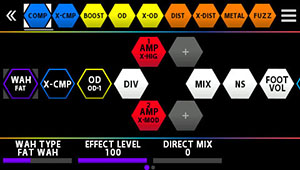
- Ziehen Sie die gewünschten Effekte aus der Palette an die gewünschte Position der Effektkette in der Mitte des Bildschirms.
- Das nachfolgende Beispiel zeigt, wie der BOOST-Effekt zwischen X-CMP und OD platziert wird.
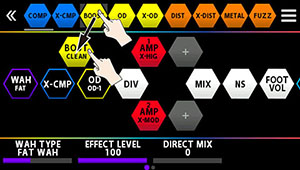
- Wenn das „+“-Symbol erscheint, heben Sie den Finger an.
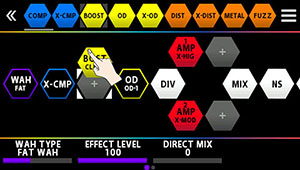
- Der BOOST-Effekt wird zwischen den Effekten X-CMP und OD eingefügt.
Ersetzen von Effekten (Overwrite)
- Berühren Sie <EFFECTS PALETTE>.
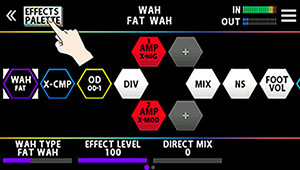
- In der obersten Zeile (Palette) des Bildschirms werden alle Effekte angezeigt, die im GX-10 verfügbar sind.
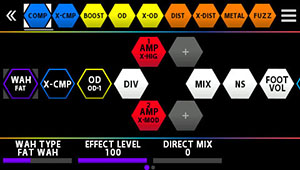
- Ziehen Sie den gewünschten Effekt von der obersten Zeile des Bildschirms auf den Effekt in der Kette, der ersetzt werden soll.
- Das nachfolgende Beispiel zeigt, wie der OD-Effekt durch den BOOST-Effekt ersetzt wird.
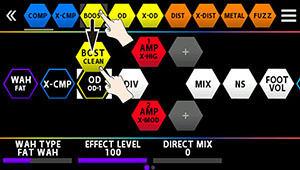
- Wenn Sie den Finger anheben, erscheint eine Bestätigungs-Abfrage.
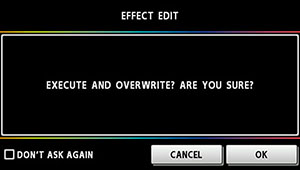
- Berühren Sie <OK>.
- Der OD-Effekt wird durch den BOOST-Effekt ersetzt.
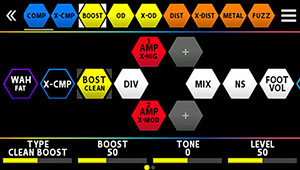
HINWEIS
- Mit dem [SELECT]-Regler können Sie die Effekt-Palette oben im Bildschirm vor- oder zurück bewegen. Wenn Sie den [SELECT]-Regler drücken, wird der in der Palette ausgewählte Effekt nach dem in der Effektkette aktuell gewählten Effekt eingefügt.
- Wenn Sie den [EFFECTS]-Taster gedrückt halten und den [SELECT]-Regler drücken, wird der in der Effektkette aktuell gewählte Effekt überschrieben.
- Berühren Sie die  Checkbox für <ÂDON'T ASK AGAIN> unten links im Bildschirm und berühren Sie dann <OK>, wenn Sie die Bestätigungsabfrage beim nächsten Löschvorgang nicht mehr sehen möchten.
Verschieben der Effekte in der Kette
- Halten Sie das Symbol des gewünschten Effekts gedrückt und ziehen Sie dieses nach rechts.
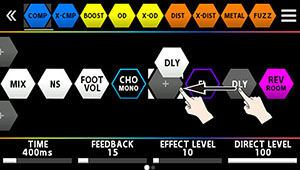
HINWEIS
Wählen Sie das gewünschte Effekt-Symbol aus, halten Sie den [SELECT]-Regler gedrückt und drehen Sie diesen, um die Position des Effekts zu verschieben.
Löschen von Effekten in der Kette
- Halten Sie das Symbol des gewünschten Effekts gedrückt und ziehen Sie dieses nach oben in die Effekt-Palette.
- Wenn der Hintergrund des verschobenen Effekt-Symbols blau hinterlegt ist, lassen Sie das Symbol wieder los.
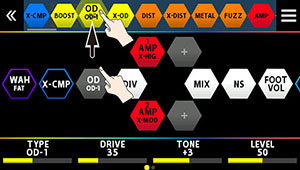
- Eine Bestätigungs-Abfrage erscheint.
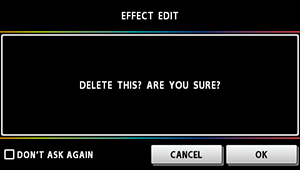
- Berühren Sie <OK> (Alternative: Drücken Sie den [4]-Regler).
- Um den Vorgang abzubrechen, berühren Sie <CANCEL> oder drücken Sie den [3]-Regler.
Sie können einen Effekt auch wie folgt aus der Kette entfernen.
- Berühren Sie in der Mitte des Bildschirms das Symbol des Effekts, der innerhalb der Effektkette gelöscht werden soll.
- Berühren Sie <
 > oben rechts im Bildschirm.
> oben rechts im Bildschirm. - Berühren Sie < DELETE> (Alternative: Drücken Sie den [1]-Regler).
- Eine Bestätigungs-Abfrage erscheint.
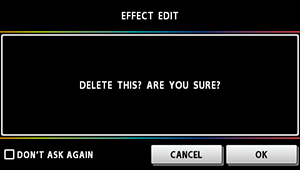
- Berühren Sie <OK> (Alternative: Drücken Sie den [4]-Regler).
- Um den Vorgang abzubrechen, berühren Sie <CANCEL> oder drücken Sie den [3]-Regler.
HINWEIS
Berühren Sie die Checkbox für <ÂDON'T ASK AGAIN> unten links im Bildschirm und berühren Sie dann <OK>, wenn Sie die Bestätigungsabfrage beim nächsten Löschvorgang nicht mehr sehen möchten.
Anordnen der Effekte mithilfe der Taster und Regler
Sie können Effekte auch mit den Tastern und Reglern einfügen, überschreiben und entfernen, ohne den Bildschirm berühren zu müssen.
Einfügen eines Effekts
- Drücken Sie den [EFFECTS]-Taster, um zwischen Palette und Effektkette umzuschalten.
- Wählen Sie mit dem [SELECT]-Regler den Effekt aus, der vor (links) der Position liegt, an der Sie einen Effekt aus der Palette einfügen möchten.
- Drücken Sie den [EFFECTS]-Taster, um die Palette zu aktivieren.
- Wählen Sie mit dem [SELECT]-Regler den Effekt aus, der eingefügt werden soll.
- Drücken Sie den [SELECT]-Taster.
- Der in der Palette ausgewählte Effekt wird nach dem in der Kette ausgewählten Effekt eingefügt.
Überschreiben eines Effekts
- Drücken Sie den [EFFECTS]-Taster, um die Palette zu aktivieren.
- Wählen Sie mit dem [SELECT]-Regler den Effekt aus, der eingefügt werden soll.
- Drücken Sie den [EFFECTS]-Taster, um die Effektkette zu aktivieren.
- Wählen Sie mit dem [SELECT]-Regler den Effekt aus, der innerhalb der Effektkette ersetzt werden soll.
- Drücken Sie den [EFFECTS]-Taster, um erneut die Palette zu aktivieren. Halten Sie dann den [EFFECTS]-Taster gedrückt und drücken Sie den [SELECT]-Regler.
- Der in der Kette ausgewählte Effekt wird durch den in der Palette ausgewählten Effekt ersetzt.
Entfernen eines Effekts
- Drücken Sie den [EFFECTS]-Taster, um die Effektkette zu aktivieren.
- Wählen Sie mit dem [SELECT]-Regler den Effekt aus, der entfernt werden soll.
- Halten Sie den [EXIT]-Taster gedrückt und drücken Sie den [SELECT]-Regler.
- Der in der Kette ausgewählte Effekt wird entfernt.