Effect placement
By moving the icons that represent the effects, send/return and so on, you can freely change the order in which the effects are placed, or arrange them in parallel.
You can arrange up to 15 effects and functional devices such as DIVIDER/MIXER, LOOPER, SEND/RETURN and so on within the effect chain.
Maximum number of effects and functional devices that can be placed
Type | Upper limit on effects that can be placed |
|---|---|
Same effect | 9 |
AMP | 2 |
LOOPER | 1 |
DIVIDER/MIXER | 1 |
SEND/RETURN | 1 |
MEMO
Due to DSP capacity limits, you may not be able to insert or overwrite an effect, even when the number of connected effects falls within the limits. If there isn’t enough DSP capacity, the icon for the effect you’re trying to newly place in the chain is greyed out, and you cannot place the effect. To place a new effect, you must delete an existing effect.
Adding effects to the chain (insert)
- Touch <EFFECTS PALETTE>.
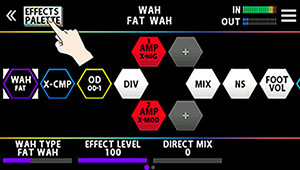
- The icons representing all of the effects you can use on the GX-10 are shown in the top row (palette) of the screen.
- The bass effects are shown after the guitar effects.
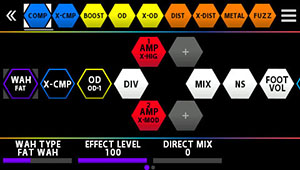
- Drag the icon of the effects from the palette to the desired position in the middle of the screen (the effect chain).
- This example shows how to place the BOOST effect between X-CMP and OD.
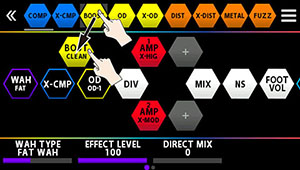
- When the “+” icon appears, release the finger you’re using to drag the icon.
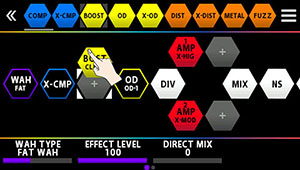
- This places BOOST between X-CMP and OD.
Replacing effects in the chain with other effects (overwrite)
- Touch <EFFECTS PALETTE>.
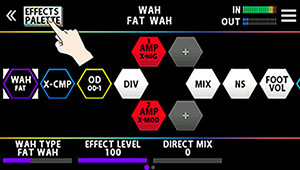
- The icons representing all of the effects you can use on the GX-10 are shown in the top row of the screen.
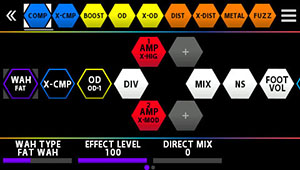
- Drag an effect icon from the top row of the screen onto the top of the effect you want to replace.
- In this example, we replace OD in the chain with BOOST.
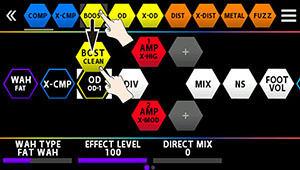
- A confirmation message appears once you release your finger.
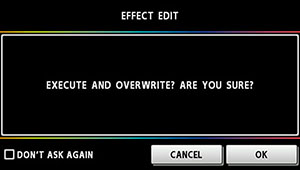
- Touch <OK>.
- The OD effect in the chain is now replaced with BOOST.
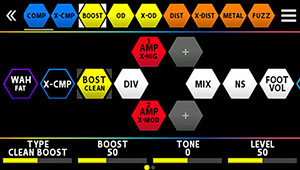
MEMO
- You can turn the [SELECT] knob to select the effect icons on the palette. You can also press the [SELECT] knob to insert an effect after the icon you’ve selected in the effect chain.
- Press the [SELECT] knob while holding down the [EFFECTS] button to overwrite the icon you’ve selected in the effect chain.
- Touch the  check box of <ÂDON'T ASK AGAIN> at the lower left of the screen, and then touch <OK> if you want to delete without seeing the confirmation message from next time.
Moving effects in the chain
- Hold down an icon and drag it from left to right to change the effect’s order in the chain.
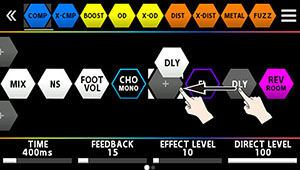
MEMO
With the effect icon selected, hold down and turn the [SELECT] knob to move the effect.
Deleting effects from the chain
- Hold down the icon of the effect you want to delete in the effect chain at the center of the screen, and drag it to the palette at the top row on the screen.
- Remove your finger from the icon once the background of the effect in the palette is highlighted in blue.
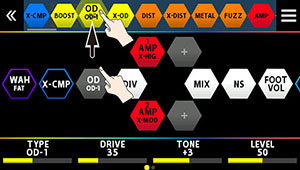
- A confirmation message appears.
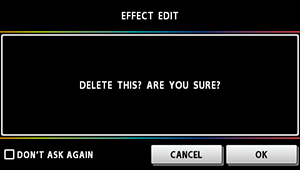
- Touch <OK> (or press the [4] knob).
- To cancel, touch <CANCEL> or press the [3] knob.
You can also use the following method to delete an effect.
- Touch the icon of the effect you want to delete in the effect chain, shown in the center of the screen.
- Touch <
 > at the top right-hand part of the screen.
> at the top right-hand part of the screen. - Touch <DELETE> (or press the [1] knob).
- A confirmation message appears.
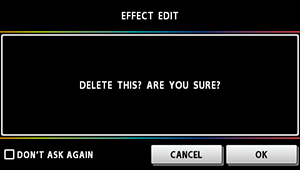
- Touch <OK> (or press the [4] knob).
- To cancel, touch <CANCEL> or press the [3] knob.
MEMO
Touch the check box of <ÂDON'T ASK AGAIN> at the lower left of the screen, and then touch <OK> if you want to delete without seeing the confirmation message from next time.
Rearranging effects by operating the buttons or knobs
You can use the buttons or knobs to insert, overwrite and delete effects, without using the touch panel.
Inserting
- Press the [EFFECTS] button to toggle between the palette and chain.
- Use the [SELECT] knob to select the effect just before the position where you want to add the effect from the palette.
- Press the [EFFECTS] button to activate the palette.
- Use the [SELECT] knob to select the effect you want to place from the palette.
- Press the [SELECT] button.
- The effect that you selected in the palette is placed after the effect you selected in the chain.
Overwriting
- Press the [EFFECTS] button to activate the palette.
- Use the [SELECT] knob to select the effect that you want to place from the palette into the chain.
- Press the [EFFECTS] button to activate the chain.
- Use the [SELECT] knob to select the effect that you want to replace with the effect that you selected in the palette.
- Press the [EFFECTS] button to activate the palette again, and press the [SELECT] knob while holding down the [EFFECTS] button.
- The effect that you selected in the chain is replaced by the effect you selected in the palette.
Deleting
- Press the [EFFECTS] button to activate the chain.
- Use the [SELECT] knob to select the effect you want to delete.
- Hold down the [EXIT] button and press the [SELECT] knob.
- The effect you selected in the chain is now deleted.