Posicionamento dos efeitos
Ao mover os ícones que representam os efeitos, envio/retorno, etc., você pode trocar livremente a posição dos efeitos ou organizá-los em paralelo.
Você pode organizar até 15 efeitos e dispositivos funcionais, como DIVIDER/MIXER, LOOPER, SEND/RETURN, na cadeia de efeitos.
Número máximo de efeitos e dispositivos funcionais que podem ser organizados
Tipo | Limite superior dos efeitos que podem ser colocados |
|---|---|
Mesmo efeito | 9 |
AMP | 2 |
LOOPER | 1 |
DIVIDER/MIXER | 1 |
SEND/RETURN | 1 |
LEMBRETE
Devido aos limites de capacidade do DSP, pode ser impossível inserir ou substituir um efeito, mesmo quando o número de efeitos conectados estiver dentro dos limites. Se não houver capacidade suficiente do DSP, o ícone do efeito ficará acinzentado ao tentar colocá-lo na cadeia, e essa operação não será realizada. Para colocar um novo efeito, você precisará excluir um efeito existente.
Adicionar efeitos à cadeia (inserir)
- Toque em <EFFECTS PALETTE>.
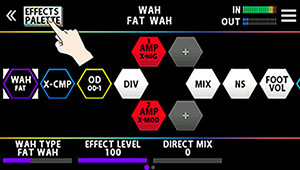
- Os ícones que representam todos os efeitos que você pode usar no GX-10 aparecem na linha superior (paleta) da tela.
- Os efeitos de baixo são mostrados após os efeitos da guitarra.
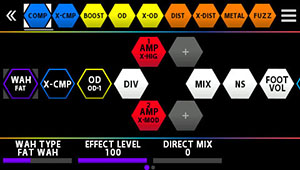
- Arraste o ícone dos efeitos da paleta à posição desejada no meio da tela (a cadeia de efeitos).
- Este exemplo mostra como colocar o efeito BOOST entre X-CMP e OD.
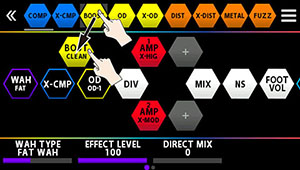
- Quando o ícone “+” aparecer, solte o dedo usado para arrastar o ícone.
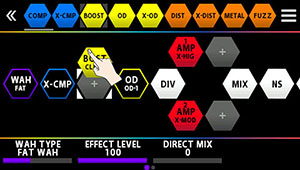
- Isso posiciona o BOOST entre X-CMP e OD.
Substituir efeitos na cadeia por outros efeitos (sobrescrever)
- Toque em <EFFECTS PALETTE>.
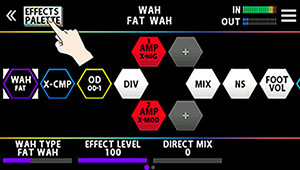
- Os ícones que representam todos os efeitos que você pode usar no GX-10 aparecem na linha superior da tela.
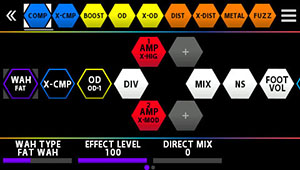
- Arraste um ícone de efeito da linha superior da tela para a parte superior do efeito que quer substituir.
- Neste exemplo, substituímos OD na cadeia por BOOST.
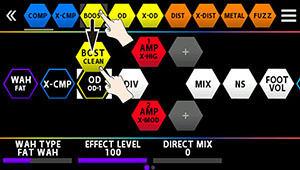
- Uma mensagem de confirmação aparecerá depois de soltar o dedo.
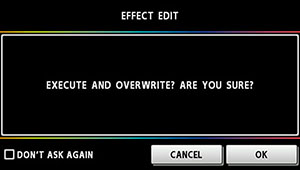
- Toque em <OK>.
- O efeito OD na cadeia foi substituído por BOOST.
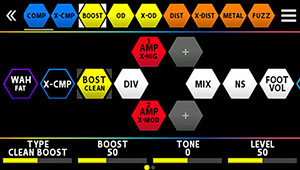
LEMBRETE
- Você pode girar o botão [SELECT] para selecionar os ícones de efeito na paleta. Você também pode pressionar o botão giratório [SELECT] para inserir um efeito após o ícone selecionado na cadeia de efeitos.
- Pressione botão giratório [SELECT] enquanto mantém pressionado o botão [EFFECTS] para substituir o ícone selecionado na cadeia de efeitos.
- Toque na caixa de seleção  de <ÂDON'T ASK AGAIN> na parte inferior esquerda da tela e depois em <OK> se quiser excluir sem ver a mensagem de confirmação da próxima vez.
Mover os efeitos na cadeia
- Mantenha pressionado um ícone e arraste-o da esquerda para a direita para alterar a ordem do efeito na cadeia.
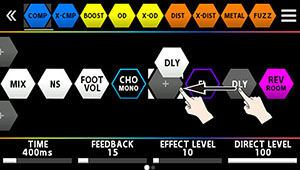
LEMBRETE
Selecione um efeito e mantenha pressionado e gire o botão [SELECT] para mover o efeito.
Excluir efeitos da cadeia
- Mantenha pressionado o ícone do efeito a excluir da cadeia de efeitos no centro da tela e arraste-o para a paleta na linha superior da tela.
- Tire o dedo do ícone quando o fundo do efeito na paleta estiver destacado em azul.
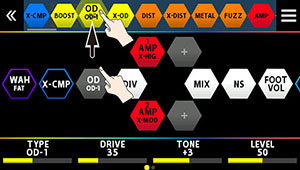
- Uma mensagem de confirmação é exibida.
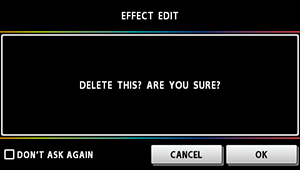
- Toque em <OK> (ou pressione o botão giratório [4]).
- Para cancelar, toque em <CANCEL> ou pressione o botão giratório [3].
Você também pode usar o método a seguir para excluir um efeito.
- Toque no ícone do efeito que quer excluir na cadeia de efeitos mostrada no centro da tela.
- Toque em <
 > na parte superior direita da tela.
> na parte superior direita da tela. - Toque em <DELETE> (ou pressione o botão giratório [1]).
- Uma mensagem de confirmação é exibida.
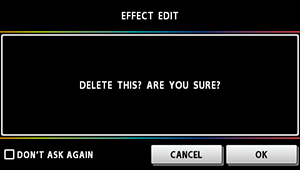
- Toque em <OK> (ou pressione o botão giratório [4]).
- Para cancelar, toque em <CANCEL> ou pressione o botão giratório [3].
LEMBRETE
Toque na caixa de seleção de <ÂDON'T ASK AGAIN> na parte inferior esquerda da tela e depois em <OK> se quiser excluir sem ver a mensagem de confirmação da próxima vez.
Reorganizar os efeitos ao operar os botões
Você pode usar os botões para inserir, substituir e excluir efeitos, sem usar o painel de toque.
Inserir
- Pressione o botão [EFFECTS] para alternar entre a paleta e a cadeia.
- Use o botão giratório [SELECT] para selecionar o efeito imediatamente antes da posição em que o efeito será adicionado da paleta.
- Pressione o botão [EFFECTS] para ativar a paleta.
- Use o botão giratório [SELECT] para selecionar o efeito da paleta.
- Pressione o botão [SELECT].
- O efeito selecionado na paleta é colocado após o efeito selecionado na cadeia.
Sobrescrever
- Pressione o botão [EFFECTS] para ativar a paleta.
- Use o botão giratório [SELECT] para selecionar o efeito da paleta para colocar na cadeia.
- Pressione o botão [EFFECTS] para ativar a cadeia.
- Use o botão giratório [SELECT] para selecionar o efeito que você quer substituir pelo efeito selecionado na paleta.
- Pressione o botão [EFFECTS] para ativar a paleta novamente e pressione o botão giratório [SELECT] enquanto mantém pressionado o botão [EFFECTS].
- O efeito selecionado na cadeia é substituído pelo efeito selecionado na paleta.
Exclusão
- Pressione o botão [EFFECTS] para ativar a cadeia.
- Use o botão giratório [SELECT] para selecionar o efeito a excluir.
- Mantenha o botão [EXIT] pressionado e pressione o botão giratório [SELECT].
- O efeito selecionado na cadeia é excluído.