Marking and splitting samples (MARK)
You can split a sample up into multiple smaller samples. To split a sample, you must first mark the locations where the sample is to be split using markers.
Here we explain about the different ways to add markers.
Adding a marker at the desired location
You can choose where to place a marker (the location where the sample is to be split) while looking at the sample’s waveform.
- Press pads [1]–[16] to select the sample to which you want to add markers.
- Hold down the [SHIFT] button and press the [START/END] button.
- The marker setting screen appears.
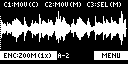
- Decide on where to add the marker by using the [CTRL 1] knob, and then press the [MARK] button.
- This adds the marker to the sample.
- You can use the following controllers when the edit screen is shown.

Controller | Operation |
|---|---|
[CTRL 1] knob | Moves the cursor (the location where a marker is placed). |
[SHIFT] button + [CTRL 1] knob | Zooms the area around the cursor in/out. |
[CTRL 2] knob | Moves the marker that you selected using the [CTRL 3] knob. |
[SHIFT] button + [CTRL 2] knob | Zooms the area in/out around the marker selected using the [CTRL 3] knob. |
[CTRL 3] knob | Selects the marker to operate. |
[MARK] button | Adds a marker at the cursor location. |
[DEL] button | Deletes the marker that you selected using the [CTRL 3] knob. |
[RESAMPLE] button | Moves the cursor to the zero cross-point (*) that’s closest to the cursor time (SNAP to Zero-Cross function). This function is enabled when the [RESAMPLE] button is lit.
|
You can press pads [1]–[16] to preview the audio at the corresponding marker.
Adding markers while previewing a sample
You can choose where to place a marker (the location where the sample is to be split) while previewing (listening to) the sample.
- Press pads [1]–[16] to select the sample to which you want to add markers.
- Hold down the [SHIFT] button and press the [START/END] button.
- The marker setting screen appears.
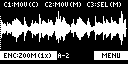
- Press the pad [1].
- The corresponding samples play back.
- Press the pads [2]–[16] that are blinking blue, at the timing where you want to add a marker.
- This adds the marker to the sample. You can press pads [1]–[16] to preview the audio at the corresponding marker.
Automatically adding markers based on conditions (AUTO MARK function)
You can use the AUTO MARK function to automatically add markers based on certain conditions you specify.
- Press pads [1]–[16] to select the sample to which you want to add markers.
- Hold down the [SHIFT] button and press the [START/END] button.
- The marker setting screen appears.
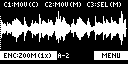
- Press the [VALUE] knob.
- A menu appears.
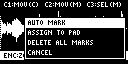
- Use the [VALUE] knob to select “AUTO MARK”, and press the [VALUE] knob.
- The AUTO MARK setting screen appears.
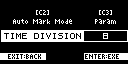
- Use the [VALUE] knob or [CTRL 2] knob to select a parameter.

Parameter
Value
Explanation
TIME DIVISION
2–16
Adds markers by dividing up the sample equally.
LEVEL
1–10
Adds a marker at the location in the sample where the levels exceed a certain value.
TRANSIENT
HARD, MID, SOFT
Adds a marker at the location in the sample where there is a large change in volume, such as when a sound with sharp attack plays.
- Use the [CTRL 3] knob to edit the setting value, and press the [VALUE] knob.
- A confirmation message appears.
- Use the [VALUE] knob to select “OK”, and press the [VALUE] knob.
- The sample is split according to the specified conditions. You can press pads [1]–[16] to preview the audio at the corresponding marker.
Deleting all markers from a sample
You can delete all the markers at once that are used on a sample.
- From the sample edit screen, press the [VALUE] knob.
- A menu appears.
- Use the [VALUE] knob to select “DELETE ALL MARKERS”, and press the [VALUE] knob.
- The markers are now deleted.
MEMO
All markers are deleted, even if you exit the sample edit screen.