iPadやiCloud Driveに保存されている音声ファイル(BGMや効果音など)や静止画/動画ファイルを登録して、音声素材または映像素材として使うことができます。
- MEDIAには、音声/静止画/動画を合わせて最大100個まで登録することができます。
- デジタル著作権管理(DRM)で保護されているコンテンツは、MEDIAに登録できません。
- iPadの「ファイル」アプリから音声素材や映像素材を割り当てる
- フォトライブラリから映像素材を割り当てる
- 割り当てた音声の音量を調節する
- 割り当てた動画の再生開始位置や音量を調節する
- 音声/静止画/動画を1つずつ削除する
- 音声/静止画/動画を一括で削除する
iPadの「ファイル」アプリから音声素材や映像素材を割り当てる
- フォトライブラリ内の静止画/動画を使いたい場合は、「フォトライブラリから映像素材を割り当てる」をご覧ください。
- 以下のファイル形式に対応しています。
音声:AAC (.mp4、.m4a)、MP3 (.mp3)、WAV (.wav)
静止画:JPEG、PNG
動画:MP4(H.264/AACまたはMP3)、TS(H.264/AACまたはMP3)
MEDIAの「+」をタップし、「音声、静止画、動画(「ファイル」から)」をタップする。
「このiPad内」または「iCloud Drive」にあるファイルや、ファイルが保存されているフォルダーが一覧表示されます。
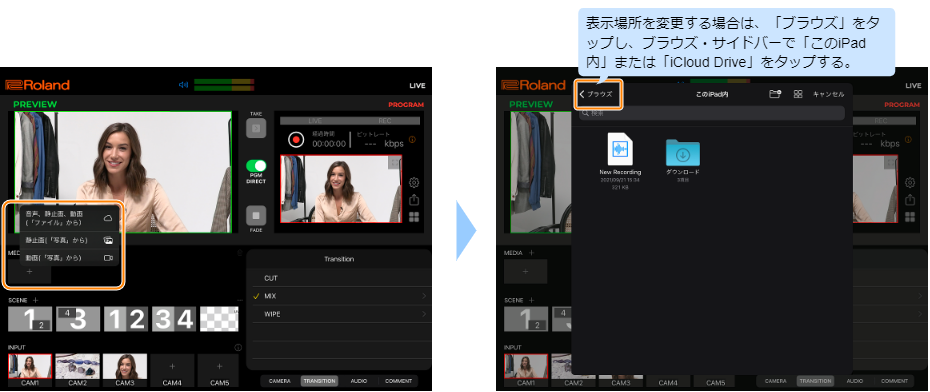
必要に応じてフォルダーをタップし、登録したいファイルをタップする。
音声、静止画、または動画が登録されます。
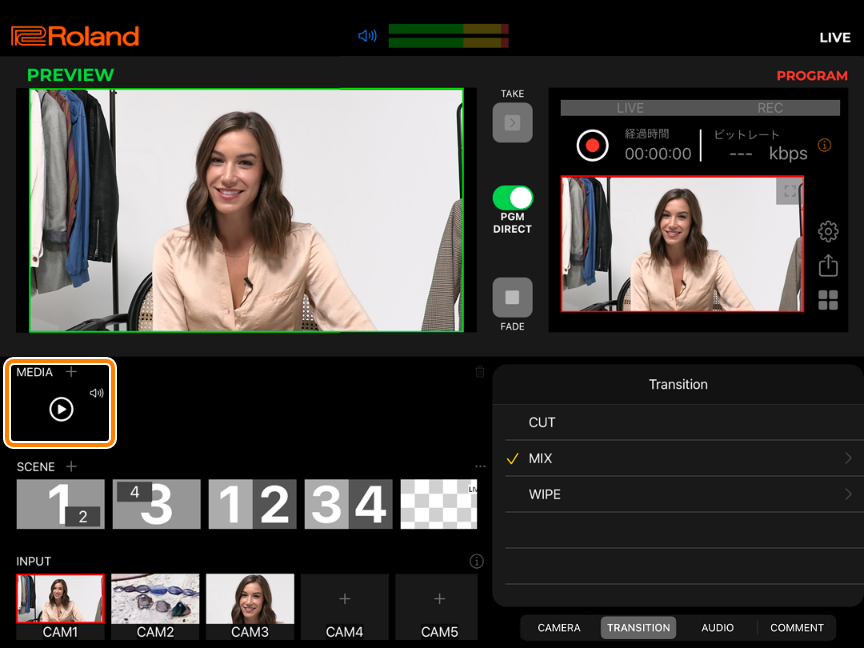
フォトライブラリから映像素材を割り当てる
MEDIAの「+」をタップし、「静止画(「写真」から)」または「動画(「写真」から)」をタップする。
静止画/動画の一覧(フォトライブラリ)が表示されます。
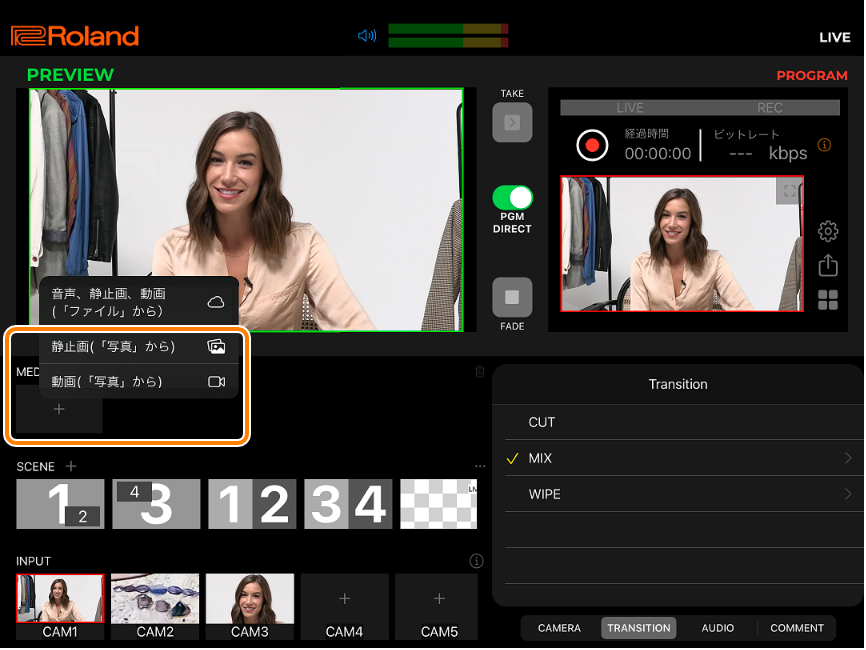
登録したい静止画/動画をタップし、静止画の場合は「追加」をタップする。
静止画または動画が登録されます。
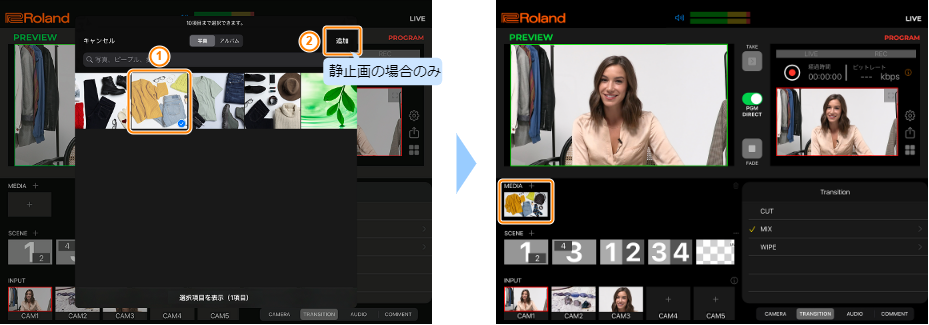
割り当てた音声の音量を調節する
- 音量の設定は、アプリを終了すると失われます。次回起動時は、初期状態に戻ります。
音量を変更したい音声の
 (再生アイコン)以外の場所をタップする。
(再生アイコン)以外の場所をタップする。- 再生しながら音量を調節したいときは、音声の
 (再生アイコン)をタップしてから
(再生アイコン)をタップしてから  (一時停止アイコン)以外の場所をタップしてください。
(一時停止アイコン)以外の場所をタップしてください。
設定ポップオーバーが表示されます。
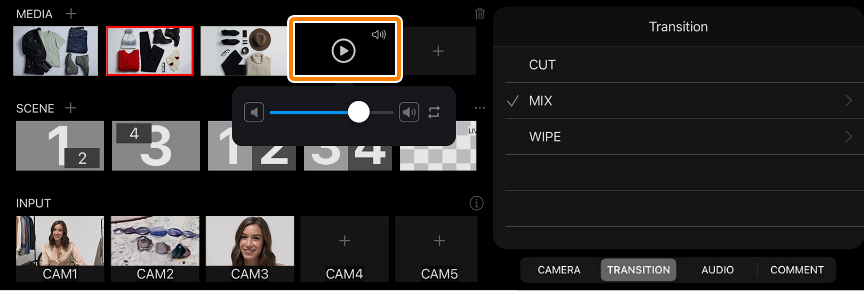
- 再生しながら音量を調節したいときは、音声の
スライダーで音量を調節する。
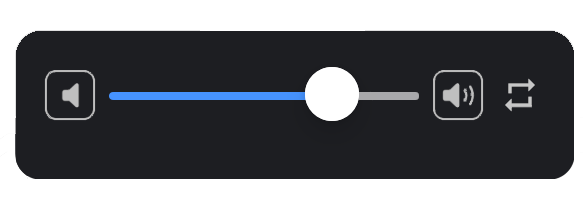
 /
/  :繰り返し再生をオン/オフします。
:繰り返し再生をオン/オフします。ポップオーバー以外の場所をタップして、ポップオーバーを閉じる。
割り当てた動画の再生開始位置や音量を調節する
- 設定した内容は、アプリを終了すると失われます。次回起動時は、初期状態に戻ります。
設定を変更したい動画の
 (再生アイコン)以外の場所をタップする。
(再生アイコン)以外の場所をタップする。- 再生しながら音量を調節したいときは、動画の
 (再生アイコン)をタップしてから
(再生アイコン)をタップしてから  (一時停止アイコン)以外の場所をタップしてください。
(一時停止アイコン)以外の場所をタップしてください。
設定ポップオーバーが表示されます。
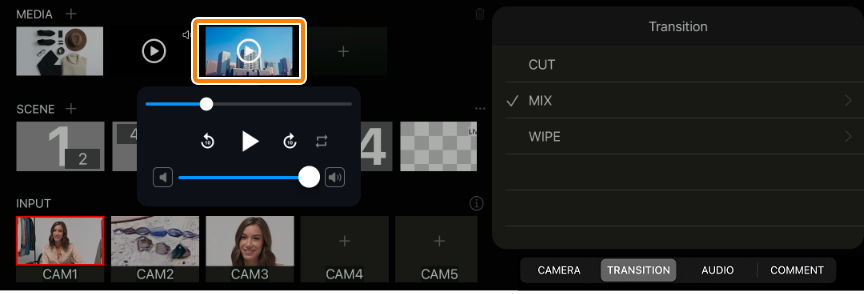
- 再生しながら音量を調節したいときは、動画の
再生開始位置や音量などを設定する。
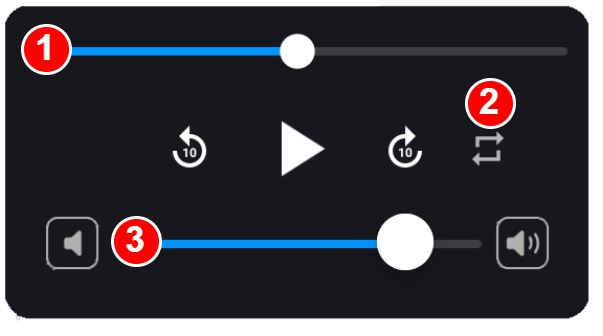
番号 説明 
スライダーのつまみを移動して、再生開始位置を設定します。
 /
/ をタップすると、10秒前/10秒先に移動します。
をタップすると、10秒前/10秒先に移動します。再生中:つまみを移動した位置から末尾まで再生します。
一時停止中:つまみの位置で一時停止します。

繰り返し再生をオン
 /オフ
/オフ  します。
します。
音量を調節します。 ポップオーバー以外の場所をタップして、ポップオーバーを閉じる。
音声/静止画/動画を1つずつ削除する
削除したい音声、静止画、または動画を長押しし、「削除」をタップする。
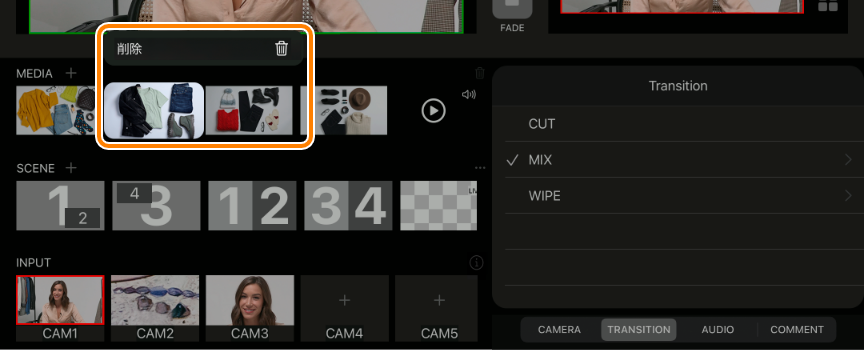
音声/静止画/動画を一括で削除する
 (ゴミ箱アイコン)Ó「すべてのメディアを削除」Ó 確認ダイアログの「削除」をタップする。
(ゴミ箱アイコン)Ó「すべてのメディアを削除」Ó 確認ダイアログの「削除」をタップする。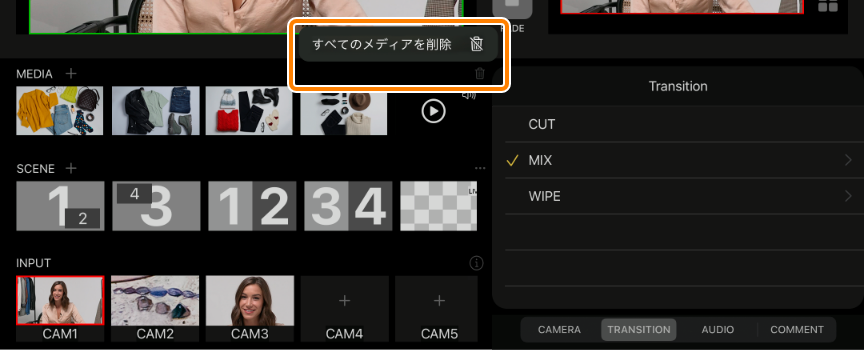
<関連>