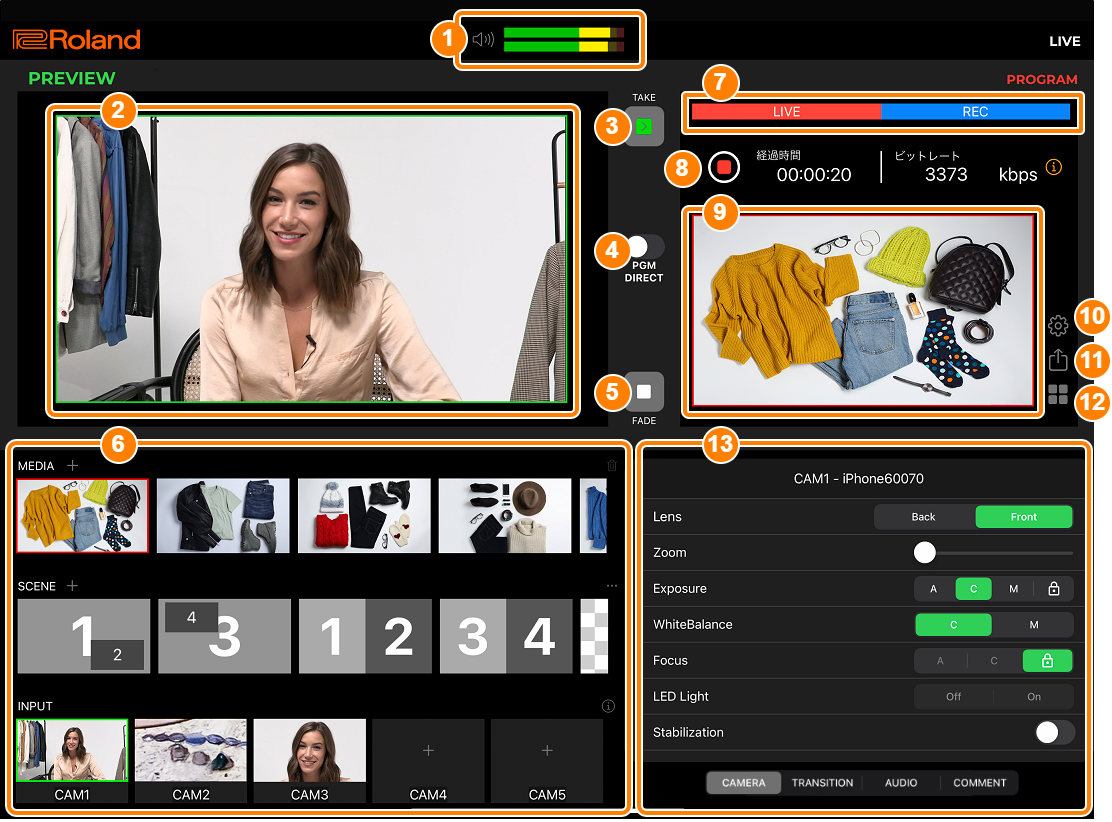
オーディオ・レベル・メーター
AeroCaster LIVEアプリの出力音量レベルを表示します。
表示色
説明
緑
音量が過小
黄
適切な音量
赤
音量が過大
PREVIEWエリア
MEDIA、SCENE、またはINPUTで選んだ映像をプレビューします。
[TAKE]ボタン
[PGM DIRECT]スイッチ
PGMダイレクト・モード(選んだ映像をすぐに最終出力する機能)をオン/オフします。
[FADE]ボタン
最終出力映像をフェード・イン/アウトします。
映像/音声ソース一覧
MEDIA、SCENE、またはINPUTから、出力する映像/音声を選びます。
プレビュー/最終出力されている映像/音声には、それぞれ緑枠/赤枠が表示されます(音声は赤枠のみ)。
MEDIA 「+」をタップすると、iPad内の音声/静止画/動画を登録することができます。
音声のみ、iCloud Drive内の音声ファイルも登録することができます。
 (ゴミ箱アイコン):登録されている音声/静止画/動画を、一括で削除します
(ゴミ箱アイコン):登録されている音声/静止画/動画を、一括で削除しますSCENE 「+」をタップすると、DSK(ダウンストリーム・キーヤー)合成やPinP(ピクチャーインピクチャー)合成などを使った画面レイアウト(シーン)を登録することができます。
 (メニュー・アイコン):登録されているシーンを一括で削除したり、シーンの設定を初期状態に戻したりします。
(メニュー・アイコン):登録されているシーンを一括で削除したり、シーンの設定を初期状態に戻したりします。INPUT(CAM1~5) 「+」をタップすると、サテライト・カメラや内蔵カメラからの入力映像を割り当てることができます。
また、パソコン/スマートフォンの映像を、ウェブブラウザー経由で入力して割り当てることもできます。
 (インフォメーション・アイコン):入力映像の情報を表示します。
(インフォメーション・アイコン):入力映像の情報を表示します。LIVE/RECステータス・インジケーター
ライブ配信や録画の状態を表示します。

ライブ配信中 
録画中  (配信)ボタン
(配信)ボタンライブ配信のオン/オフ(開始/終了)を切り替えます。
â ライブ配信と録画
表示 状態 
配信中(録画中) 
配信(録画)終了 
サーバーに接続中 - ライブ配信中は、経過時間とビットレートが表示されます。
- ビットレートの右横にある
 (インフォメーション・アイコン)をタップすると、ライブ配信の視聴用URLが表示されます。配信先を「Custom」に設定しているときは、RTMP URLが表示されます。
(インフォメーション・アイコン)をタップすると、ライブ配信の視聴用URLが表示されます。配信先を「Custom」に設定しているときは、RTMP URLが表示されます。
URL部分をタップすると、URLをコピーすることができます。
PROGRAMエリア
最終出力映像(ライブ配信される映像)を表示します。
 (全画面アイコン)をタップすると、最終出力映像が全画面表示されます。全画面表示を解除するときは、画面上の適当な場所をタップします。
(全画面アイコン)をタップすると、最終出力映像が全画面表示されます。全画面表示を解除するときは、画面上の適当な場所をタップします。 (設定)
(設定)AeroCaster LIVEアプリの設定メニューを表示します。
項目 説明 受信ビットレート サテライト・カメラやパソコンをWi-Fi接続するときのビットレートを設定します。
設定を変更した場合は、サテライト・カメラやパソコンを再接続したときから適用されます。
このアプリについて AeroCaster LIVEアプリのバージョンを表示します。
 (Output)
(Output)Outputメニューを表示します。出力映像に関する設定をします。
「ライブ配信」タブ、「録画」タブ、または「HDMI」タブをタップして、表示するメニューを切り替えます。
ライブ配信メニュー
配信先のプラットフォームを選び、配信に必要な設定をします。
項目 説明 YouTube Live YouTube Liveで配信するときに選びます。
Facebook Live Facebook Liveで配信するときに選びます。
Twitch Twitchで配信するときに選びます。
Custom 既存のプラットフォームを使わずに、配信先を手動で設定するときに選びます。
録画メニュー
「ライブ配信しながら録画」または「録画のみ」を実行するときの動作を設定します。
HDMIメニュー
HDMI出力する映像を設定します。
- HDMI出力は、USB Type-C端子搭載モデルのiPadのみ対応しています。別途Apple USB-C Digital AV Multiportアダプタが必要です。
設定値 説明 PROGRAM 最終出力映像
PREVIEW プレビュー映像
 (Pad Settings)
(Pad Settings)Pad Settingsメニューを表示します。パッド[1]~[6]に割り当てる機能(映像選択やシーン選択など)を設定します。
VRC-01の[USER]ボタンをオンにすると、VRC-01のASSIGNABLE DECK[1]~[6]ボタンで各パッドを操作することができます。
機能が割り当てられているボタンは、青点灯します。
- AeroCaster LIVEアプリ側でパッドを操作することはできません。
CAMERA、TRANSITION、AUDIOメニュー、Commentウィンドウ
各タブをタップして、表示する内容を切り替えます。
タブ 説明 CAMERA CAMERAメニューを表示します。 TRANSITION TRANSITIONメニュー を表示します。 AUDIO AUDIOメニュー を表示します。 COMMENT Commentウィンドウを表示します。 各プラットフォーム(YouTube Live、Facebook Live、Twitch)のライブ配信中に、視聴者が投稿したコメントを閲覧することができます。
また、YouTube LiveとTwitchでは、配信者側からコメントを投稿することもできます。
- 配信先を手動で設定して配信している場合、コメントは表示されません。
- 各プラットフォーム専用の絵文字やスタンプについて
配信者側のコメント記入欄では、プラットフォーム専用の特殊な絵文字やスタンプを表示して、確認することができません。コメント欄に絵文字のコマンドやスタンプ・コードを入力して投稿すると、投稿したコメント上で文字が変換されて、絵文字やスタンプが表示されます。
CAMERAメニュー
CAM1~5に割り当てたカメラに関する設定をします。
- 表示されるメニュー項目/設定値は、お使いの機種によって異なります。
項目 説明 Lens 搭載されているレンズ(ワイド、望遠、フロントなど)から、撮影に使うレンズを選びます。 Zoom ズーム倍率を調節します。 Exposure 露出モードを設定します。マニュアル・モード時は、ISO感度とシャッター・スピードを調節できます。
A:オート・モード
C:コンティニュアス・モード
M:マニュアル・モード
WhiteBalance ホワイト・バランスを調節します。マニュアル・モード時は、色温度と色合いを調節できます。 Focus 焦点を設定します。 LED Light カメラのライトをオン/オフします。
- LEDフラッシュ搭載の機種のみ。
Stabilization 手ぶれ補正をオン/オフします。 Recording サテライト・カメラ(Roland Satellite Cameraアプリ)の録画開始/停止(オン/オフ)を操作します。
- オンにすると、すぐに録画が開始されます。
Sync delay with audio-in オンにすると、iPad内蔵カメラの映像を音声ディレイで設定した時間だけ遅らせて表示します。サテライト・カメラと内蔵カメラの映像の表示タイミングを合わせることができます。
TRANSITIONメニュー
映像切り替え効果に関する設定をします。
カット、ミックス、ワイプを切り替えます。「>」をタップすると、設定を変更することができます。
AUDIOメニュー
音声に関する設定をします。
Main
項目 説明 SYSTEM VOLUME iPadの音量を調節します。 MUTE 出力音声のミュート(消音)機能をオン/オフします。オンにすると、一時的に出力音声を消音します。
DELAY 出力音声の遅延時間を調節します。映像と音声にズレが発生したときに、音声を遅らせて出力することで、映像と音声のズレを補正することができます。
A:オート・モード
M:マニュアル・モード:左側の
 (スライダー・アイコン)をタップ Ó スライダーで遅延時間(0.0~1.0sec)を調節します。
(スライダー・アイコン)をタップ Ó スライダーで遅延時間(0.0~1.0sec)を調節します。REVERB VRC-01で入力音声にリバーブをかけるときに、対象となる音声を設定します。
MIC Only:マイク音声のみ
ALL:すべての入力音声(マイク、LINE IN)
Pad Volume
AeroCaster LIVEアプリにプリインストールされているBGMや効果音(1、2)の音量を調節します。
項目 説明 BGM BGMの音量を調節します。
VRC-01のASSIGNABLE DECK[4](BGM)ボタンを押すと、BGMを再生することができます([USER]ボタン消灯時)。
SE1 効果音1(拍手)の音量を調節します。
VRC-01のASSIGNABLE DECK[5](SE 1)ボタンを押すと、効果音1を鳴らすことができます([USER]ボタン消灯時)。
SE2 効果音2(スクラッチ音)の音量を調節します。
VRC-01のASSIGNABLE DECK[6](SE 2)ボタンを押すと、効果音2を鳴らすことができます([USER]ボタン消灯時)。