YouTube Liveを使ったライブ配信には、2つの方法があります。
- 新しい番組を作成して配信する
AeroCaster LIVEアプリで配信を始めるタイミングで新しい番組が作成されます。
- YouTube Studioで作成した番組を選んで配信する
あらかじめYouTube Studioで作成した番組を使って配信します。
- 配信中は、AeroCaster LIVEアプリのCommentウィンドウで視聴者のコメントを閲覧したり、配信者側からコメントを投稿したりできます。
準備する
|
新しい番組を作成して配信する
 (Output)をタップし、プラットフォーム・リストから「YouTube Live」を選ぶ。
(Output)をタップし、プラットフォーム・リストから「YouTube Live」を選ぶ。
「Sign in with YouTube」をタップする。
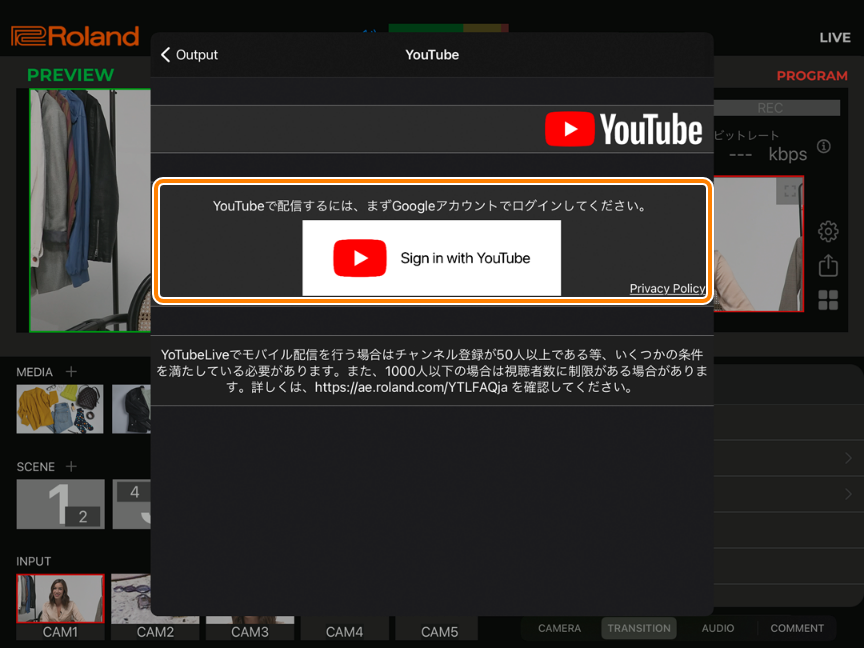
- サインイン確認ダイアログが表示された場合は、「続ける」をタップして画面を進めてください。
Googleアカウントでログインする。

アカウントへのアクセス確認画面で、[続行]ボタンをタップする。
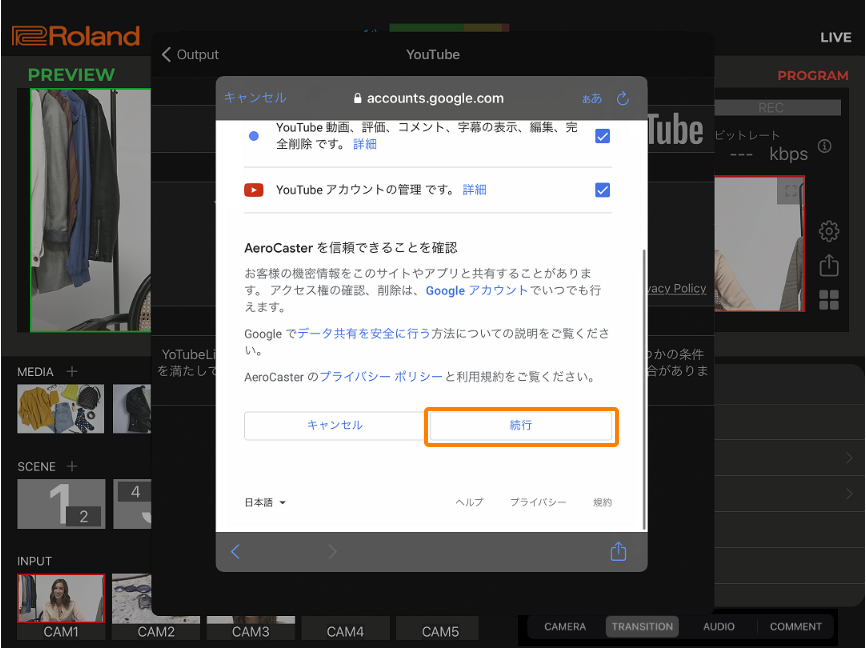
「新規の番組を作成」タブをタップする。
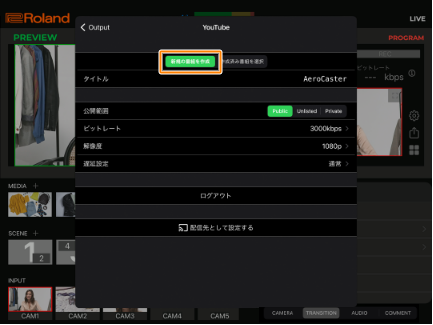
各メニュー項目をタップして設定を変更し、「配信先として設定する」をタップする。

項目 説明 タイトル 配信タイトルを入力します。 公開範囲 配信を公開する範囲を選びます。
Public:誰でも検索と視聴が可能
Unlisted:リンクを知っている人が視聴可能
Private:本人のみ視聴可能
ビットレート 映像のビットレート(1秒間に送信できるデータ量)を設定します。
ビットレートが高いほど、高画質な配信ができます。
ただし、ビットレートを上げすぎると消費するデータ通信量が増えるため、配信が途切れたり画質が乱れたりすることがあります。
- YouTube Live配信での推奨ビットレートについては、YouTube公式サイトをご覧ください。
解像度 配信映像の解像度を設定します。
1080p:1920×1080(フルHD)
720p:1280×720(HD)
「< Output」をタップし、「YouTube Live」にチェック・マークが付いていることを確認する。
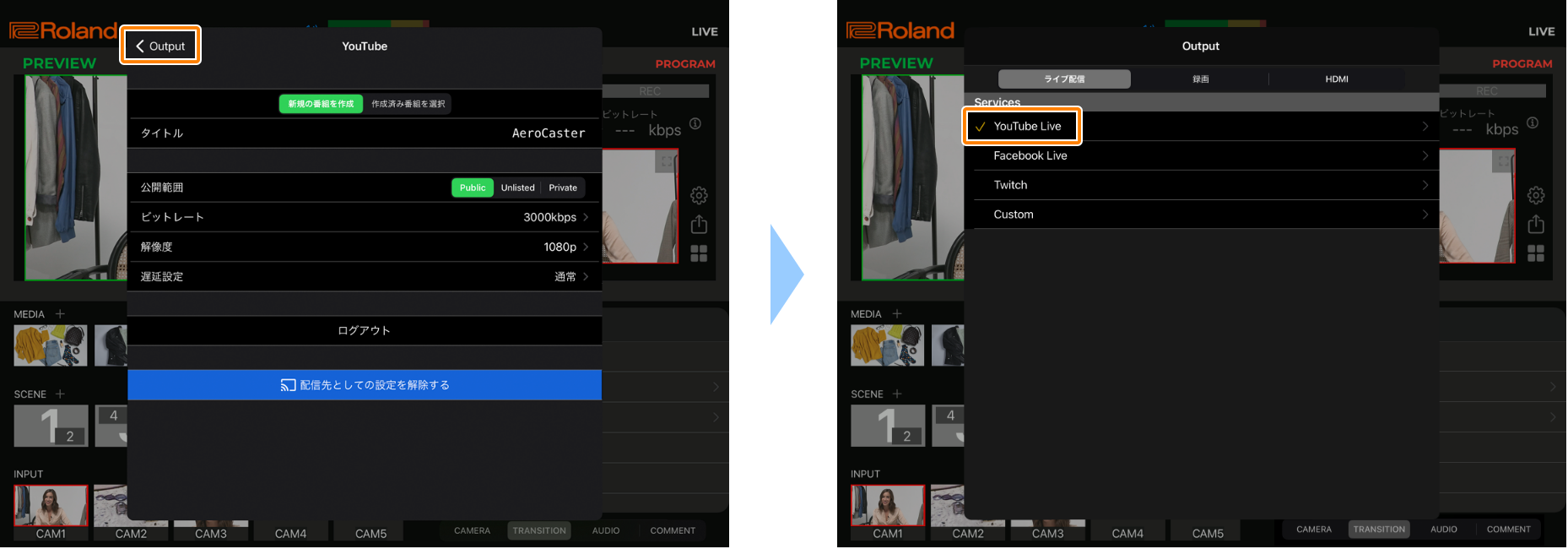
Outputメニュー以外の場所をタップ、またはOutputメニューを下方向にスワイプして閉じる。
これで配信の設定は完了です。
 (配信)ボタンをタップ、またはVRC-01の[ON AIR]ボタンを押す。
(配信)ボタンをタップ、またはVRC-01の[ON AIR]ボタンを押す。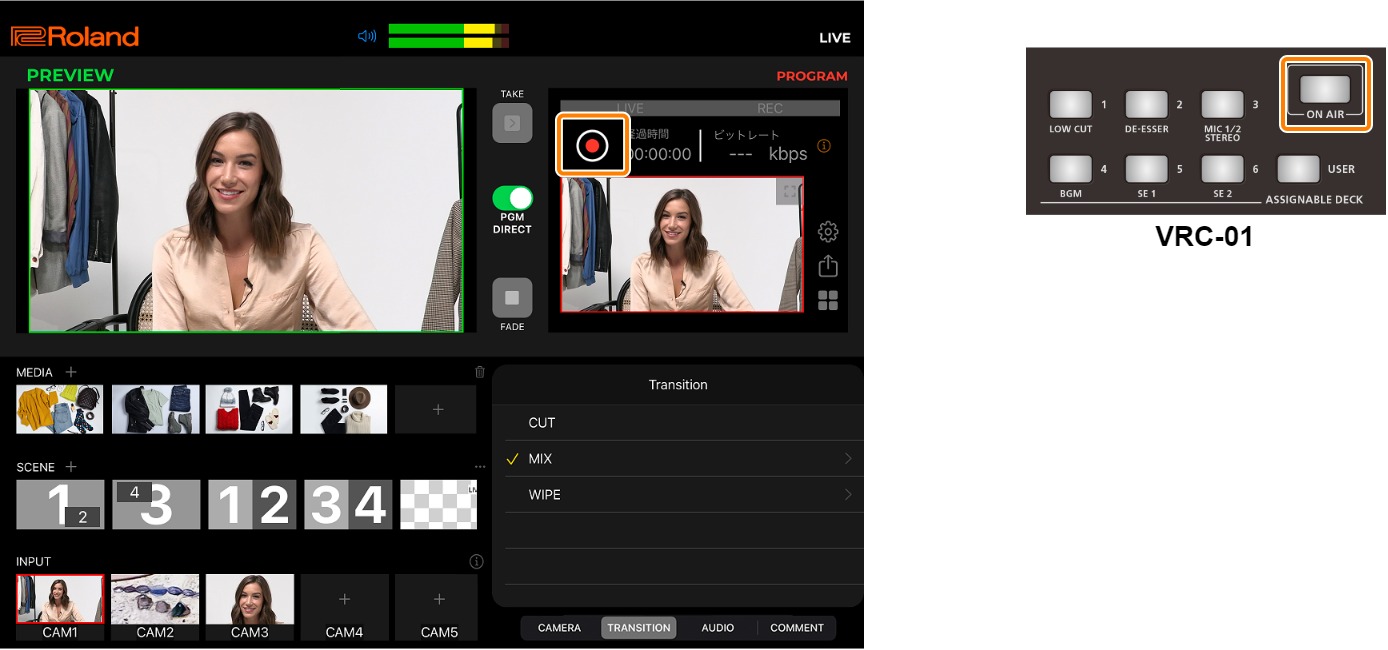
配信が開始され、視聴用URLが表示されます。URL部分をタップすると、URLをコピーすることができます。
- 視聴用URLは、ポップオーバー以外の場所をタップすると閉じます。再び視聴用URLを表示したいときは、ビットレートの右横にある
 (インフォメーション・アイコン)をタップします。
(インフォメーション・アイコン)をタップします。
「録画ON/OFF」をオンにしているときは、配信の開始と同時に、自動的に録画が始まります。
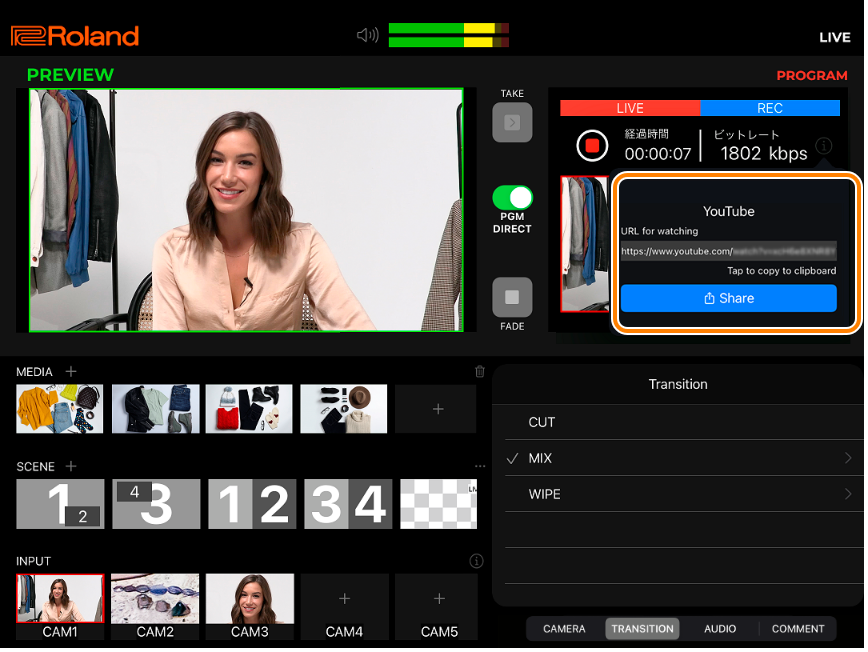
- 視聴用URLは、ポップオーバー以外の場所をタップすると閉じます。再び視聴用URLを表示したいときは、ビットレートの右横にある
配信を終了するときは、
 (配信)ボタンをタップ、またはVRC-01の[ON AIR]ボタンを押す。
(配信)ボタンをタップ、またはVRC-01の[ON AIR]ボタンを押す。確認ダイアログの「終了」をタップする。
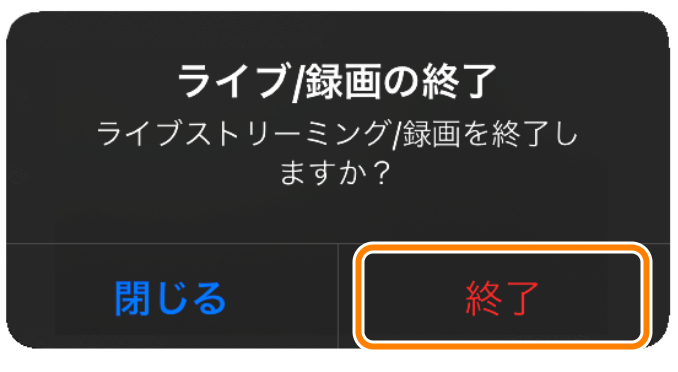
配信が終了します。
YouTube Studioで作成した番組を選んで配信する
 (Output)をタップし、プラットフォーム・リストから「YouTube Live」を選ぶ。
(Output)をタップし、プラットフォーム・リストから「YouTube Live」を選ぶ。
「Sign in with YouTube」をタップする。
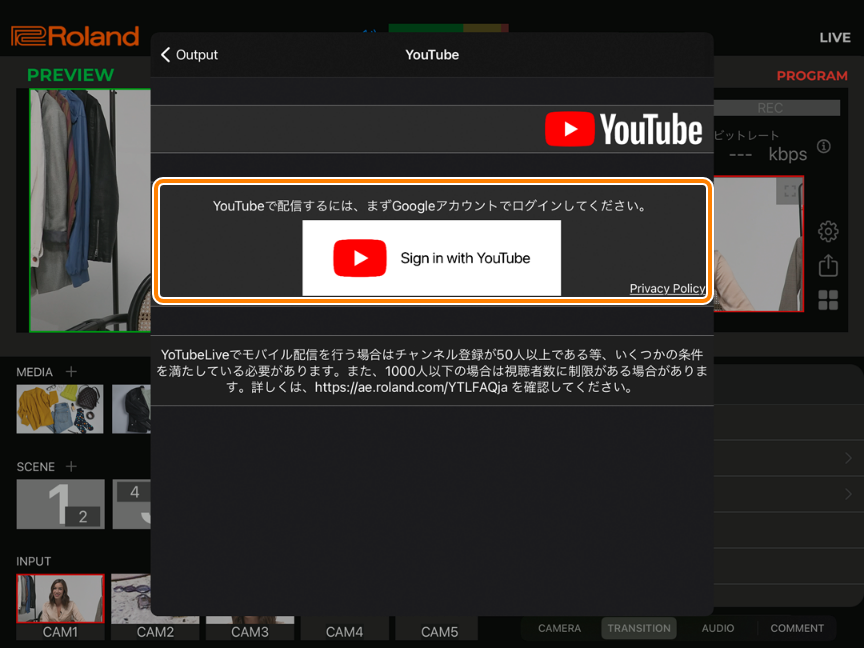
- サインイン確認ダイアログが表示された場合は、「続ける」をタップして画面を進めてください。
Googleアカウントでログインする。

アカウントへのアクセス確認画面で、[続行]ボタンをタップする。
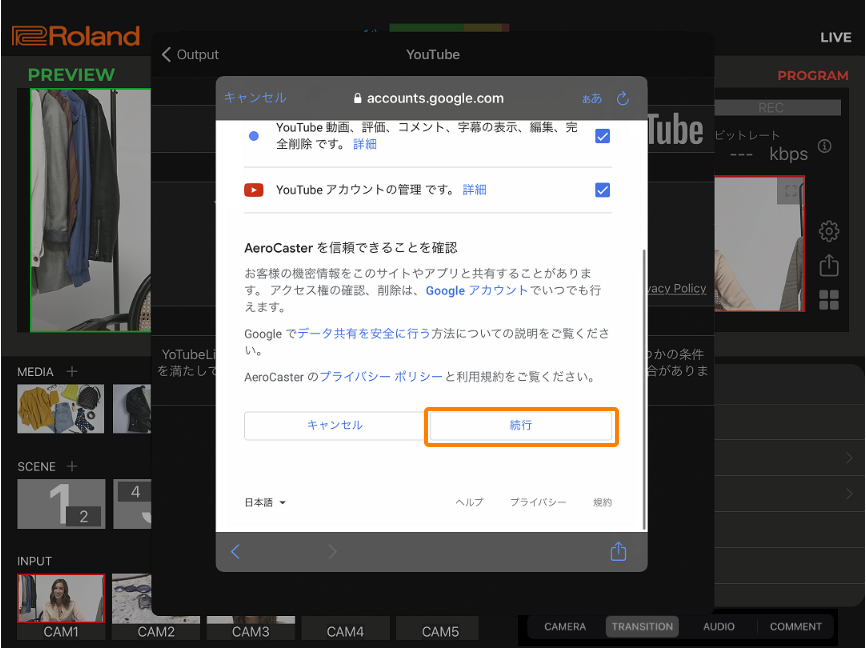
「作成済み番組を選択」タブをタップする。
YouTube Studioで作成した番組情報が読み込まれ、タイトル欄に「作成済み番組を選択」と表示されます。番組が選ばれている場合は、番組のタイトルが表示されます。
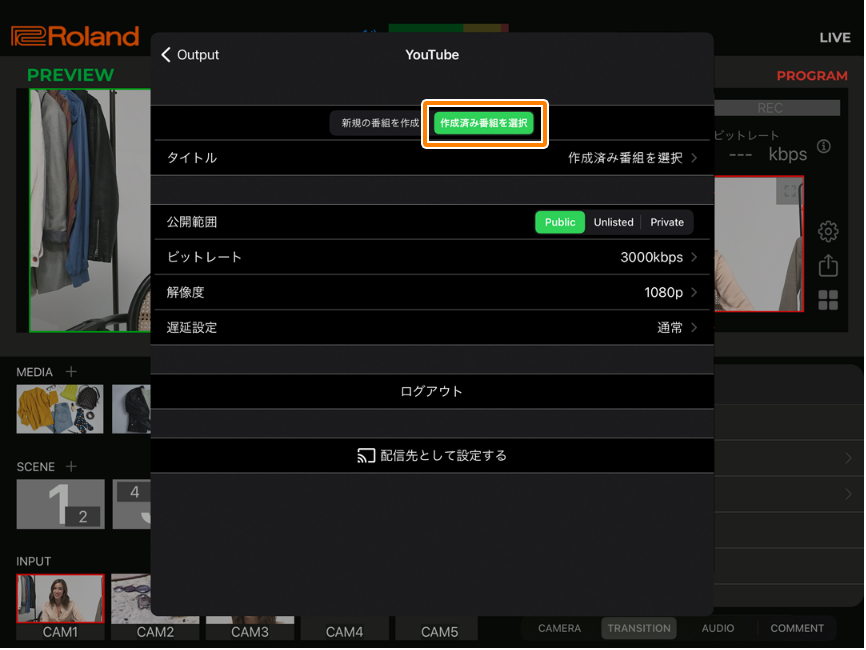
- 番組を作成したのに「番組が見つかりません」と表示される場合は、正しく番組情報が読み込まれていません。「< Output」をタップして前の画面に戻ってから「YouTube Live」を選ぶと、番組情報が再読み込みされます。
タイトル欄をタップし、リストから番組を選ぶ。

各メニュー項目をタップして設定を変更し、「配信先として設定する」をタップする。
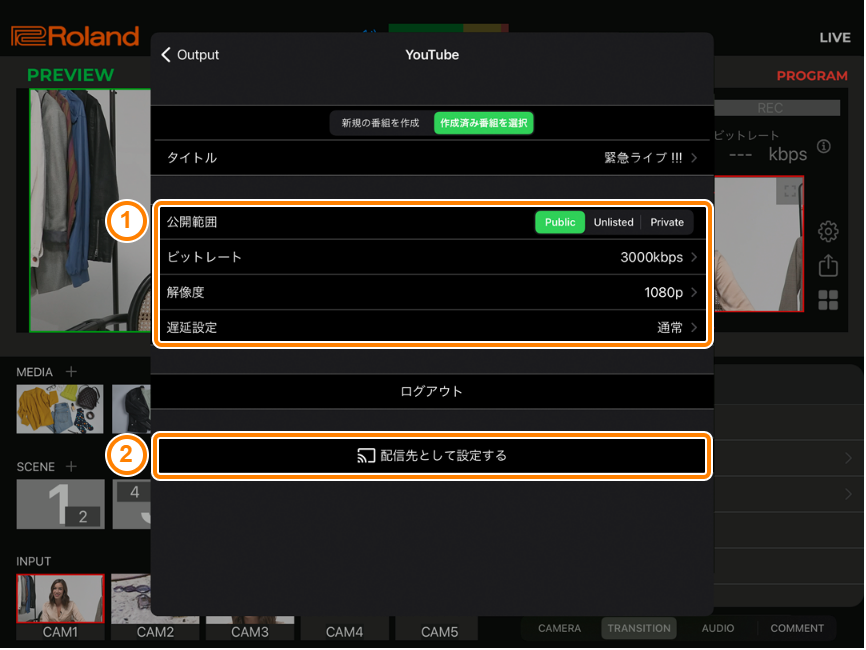
項目 説明 公開範囲 配信を公開する範囲を選びます。
Public:誰でも検索と視聴が可能
Unlisted:リンクを知っている人が視聴可能
Private:本人のみ視聴可能
ビットレート 映像のビットレート(1秒間に送信できるデータ量)を設定します。
ビットレートが高いほど、高画質な配信ができます。
ただし、ビットレートを上げすぎると消費するデータ通信量が増えるため、配信が途切れたり画質が乱れたりすることがあります。
- YouTube Live配信での推奨ビットレートについては、YouTube公式サイトをご覧ください。
解像度 配信映像の解像度を設定します。
1080p:1920×1080(フルHD)
720p:1280×720(HD)
「< Output」をタップし、「YouTube Live」にチェック・マークが付いていることを確認する。
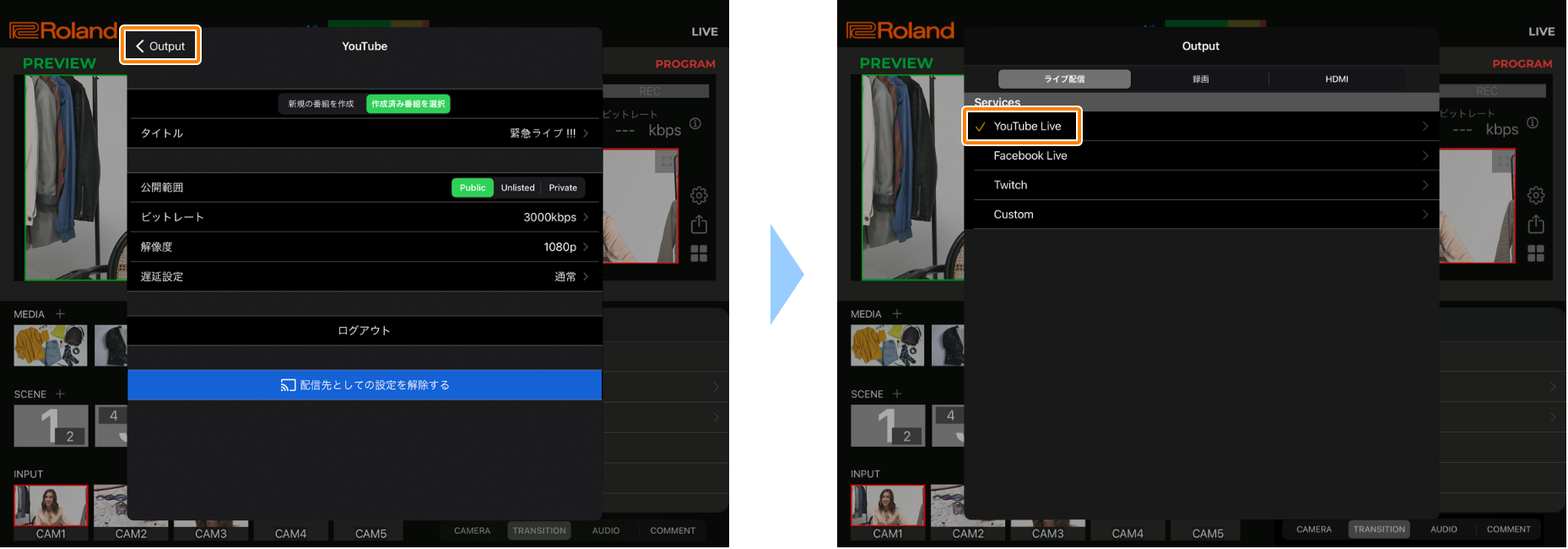
Outputメニュー以外の場所をタップ、またはOutputメニューを下方向にスワイプして閉じる。
これで配信の設定は完了です。
 (配信)ボタンをタップ、またはVRC-01の[ON AIR]ボタンを押す。
(配信)ボタンをタップ、またはVRC-01の[ON AIR]ボタンを押す。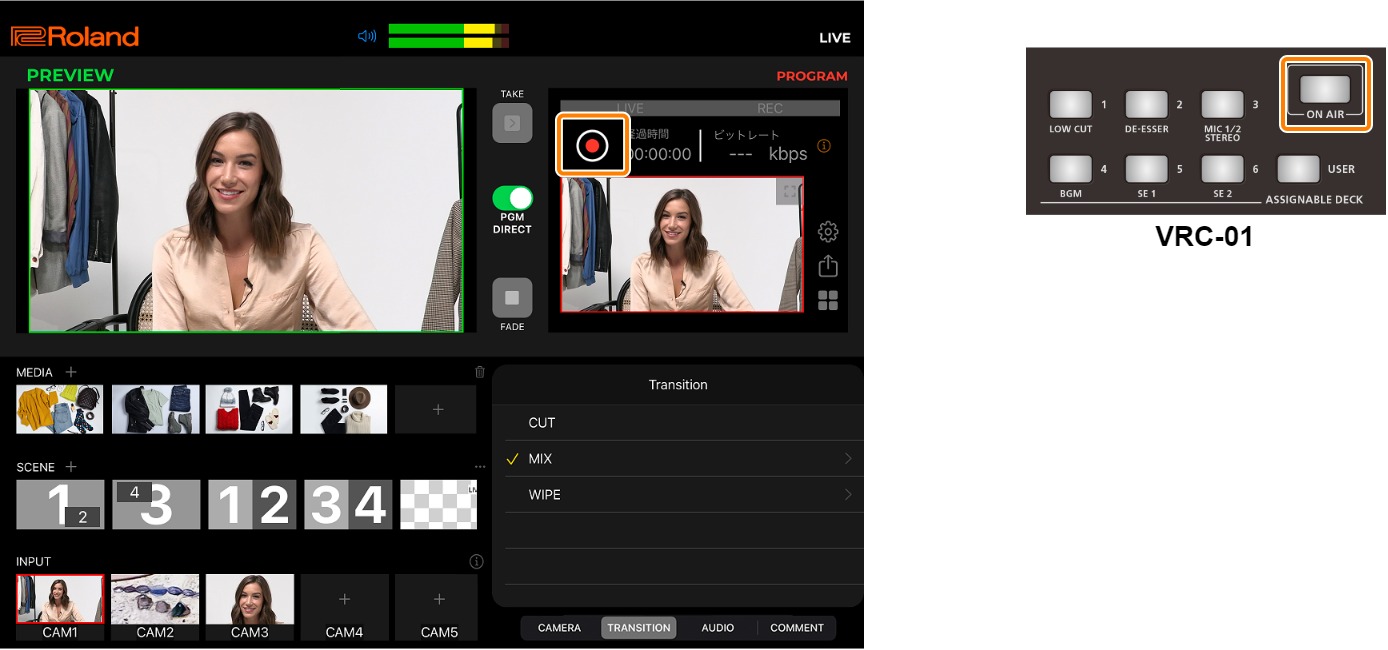
配信が開始され、視聴用URLが表示されます。URL部分をタップすると、URLをコピーすることができます。
- YouTube Studioで配信の予定日時を設定している場合でも、
 (配信)ボタン(またはVRC-01の[ON AIR]ボタン)を操作したタイミングで配信が開始されます。
(配信)ボタン(またはVRC-01の[ON AIR]ボタン)を操作したタイミングで配信が開始されます。 - 視聴用URLは、ポップオーバー以外の場所をタップすると閉じます。再び視聴用URLを表示したいときは、ビットレートの右横にある
 (インフォメーション・アイコン)をタップします。
(インフォメーション・アイコン)をタップします。
「録画ON/OFF」をオンにしているときは、配信の開始と同時に、自動的に録画が始まります。
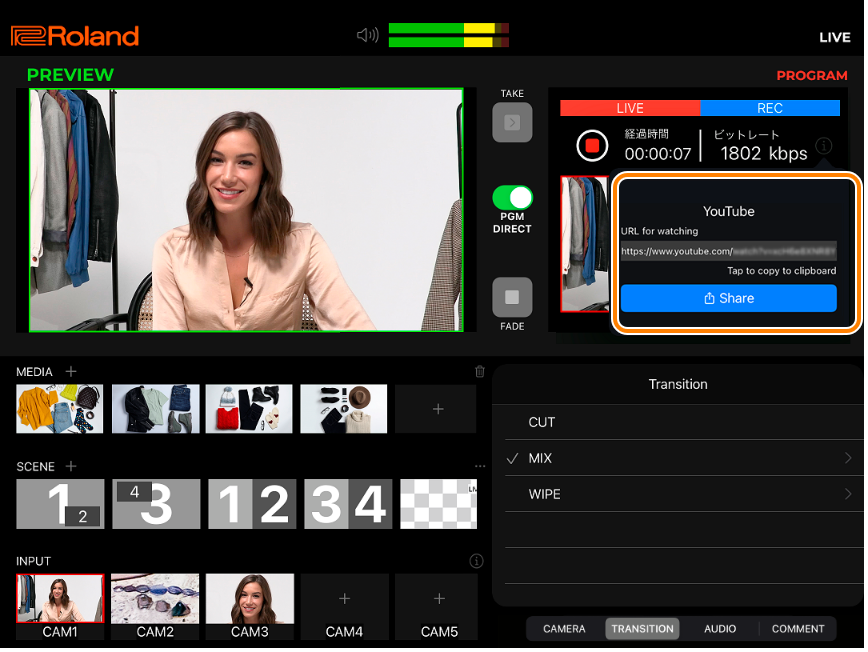
- YouTube Studioで配信の予定日時を設定している場合でも、
配信を終了するときは、
 (配信)ボタンをタップ、またはVRC-01の[ON AIR]ボタンを押す。
(配信)ボタンをタップ、またはVRC-01の[ON AIR]ボタンを押す。確認ダイアログの「終了」をタップする。
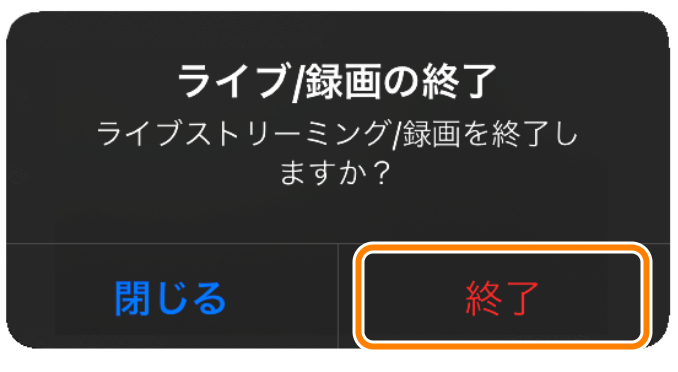
配信が終了します。