This is an example of how to connect the devices when you want to use your tablet or smartphone to have a voice chat while listening to the sound of the game.
- To prevent malfunction and equipment failure, always turn down the volume, and turn off all the units before making any connections.
- Before turning the unit on/off, always be sure to turn the volume down. Even with the volume turned down, you might hear some sound when switching the unit on/off. However, this is normal and does not indicate a malfunction.
- Connect your mic, headphones, tablet or other external equipment to this unit.
- Set the USB connection settings switch to “CONSOLE/MOBILE”.
After booting up your video game console, use the included USB cable (Type-C to Type-C, or Type-C to Type-A) to connect the video game console to the USB port of this unit.
This unit automatically turns on, and the indicators on the operating panel light up.
Turn on your external equipment.
Adjust the volume on this unit to ensure a listenable volume balance while testing the sound from the video game console, voice chat and mic.
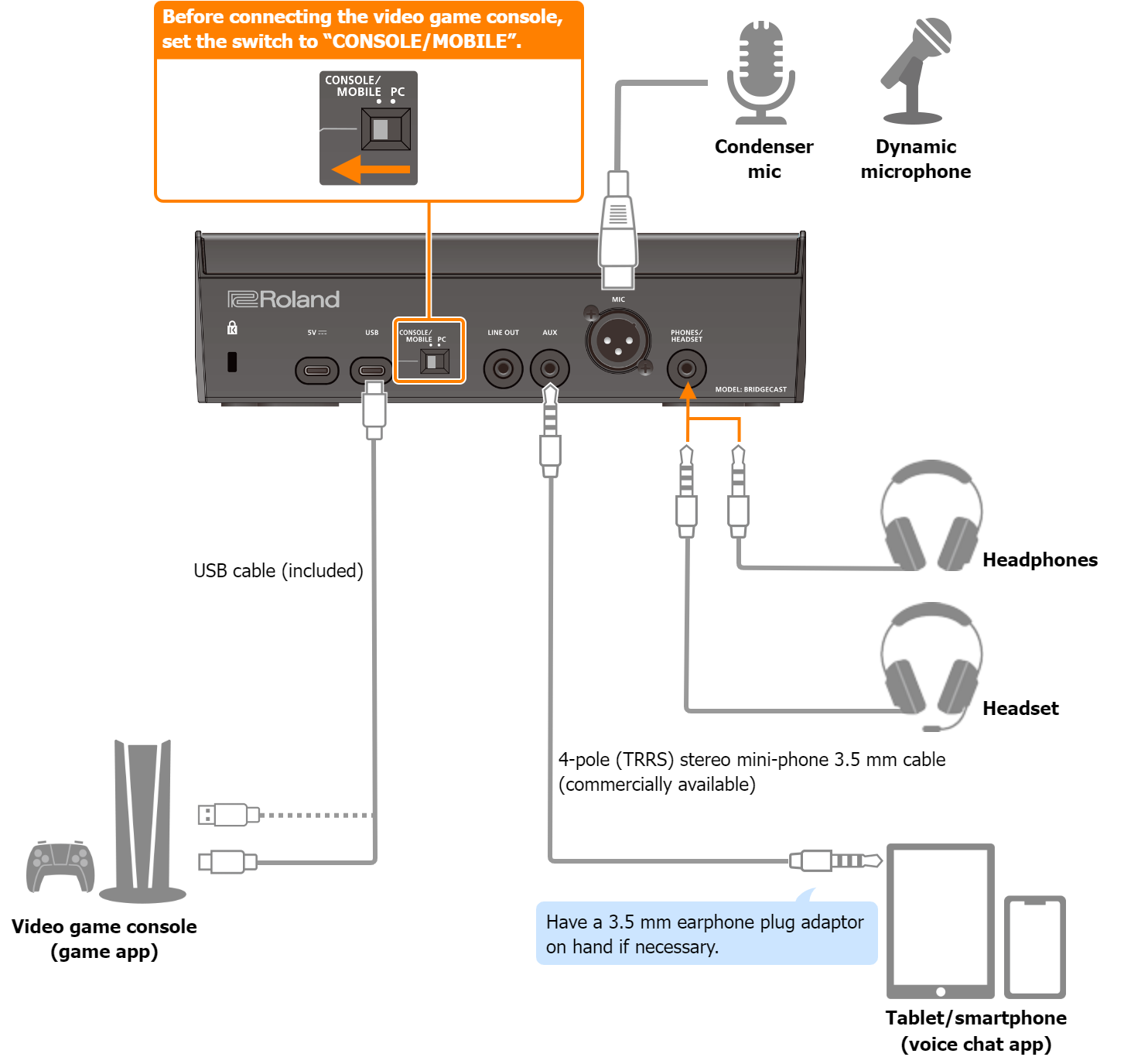
About the power supply
This unit does not have a power switch. The power automatically turns on when this unit is connected to a video game console (bus power).
To turn off the power, first turn off all external equipment and then unplug the USB cable that connects this unit to your video game console.
Restrictions on functionality when operating on bus power
When using the included USB Type-C to USB Type-A cable to connect this unit to a video game console, the brightness of the indicators on this unit is limited.
To use this unit without restrictions on functionality, connect a commercially available USB AC adaptor (at least 5 V/1.0 A) to supply power to the 5V port during use.
Mic audio input
You must set the type of mic to be used and the input gain (sensitivity) in order to input audio from the mic.
â Selecting the type of mic to use
â Adjusting the input gain (sensitivity) for the mic
Adjusting the Volume
Operate the CH [1]–[4] knobs to adjust the volume.
| Bus selection buttons | CH [1] knob | CH [2] knob | CH [3] knob | CH [4] knob |
|---|---|---|---|---|
STREAM MIX (lit) |
Volume for monitoring your own voice (mic audio) |
Volume of the other party’s voice during voice chat (AUX jack audio) |
Game volume (USB port audio) |
Sound effect volume |
| PERSONAL MIX (unlit) |
Adjusts one of the following volumes.
Change the bus to be used beforehand as necessary. Use the white bar inside the bus selection indicator to set which bus to use, in the level meter screen of the BRIDGE CAST app. |
Volume of the other party’s voice during voice chat (AUX jack audio) |
Game volume (USB port audio) |
Sound effect volume |
For details on the voice chat app settings, see the help contents or the owner’s manual for your app.
MUTE/ASSIGN [1]–[4] buttons
With the factory settings, the following functions are assigned.
| MUTE/ASSIGN [1]–[3] buttons | MUTE/ASSIGN [4] button |
|---|---|
Mutes/unmutes the audio for each channel. |
Plays a sound effect (preset sound). |
|
|
