There are two ways to livestream with YouTube Live.
Create a new program to stream
A new program is created right when you start livestreaming with the AeroCaster LIVE app.
- Select a program created in YouTube Studio to stream
With this method, you use a program that you’ve created in YouTube Studio for the livestream.
- During livestreaming, you can view the comments of people who are viewing the contents by checking the Comment window in the AeroCaster LIVE app, and you can post your comments as the person streaming the content.
Getting ready
|
Create a new program to stream
Tap
 (Output) and select “YouTube Live” from the platform list.
(Output) and select “YouTube Live” from the platform list.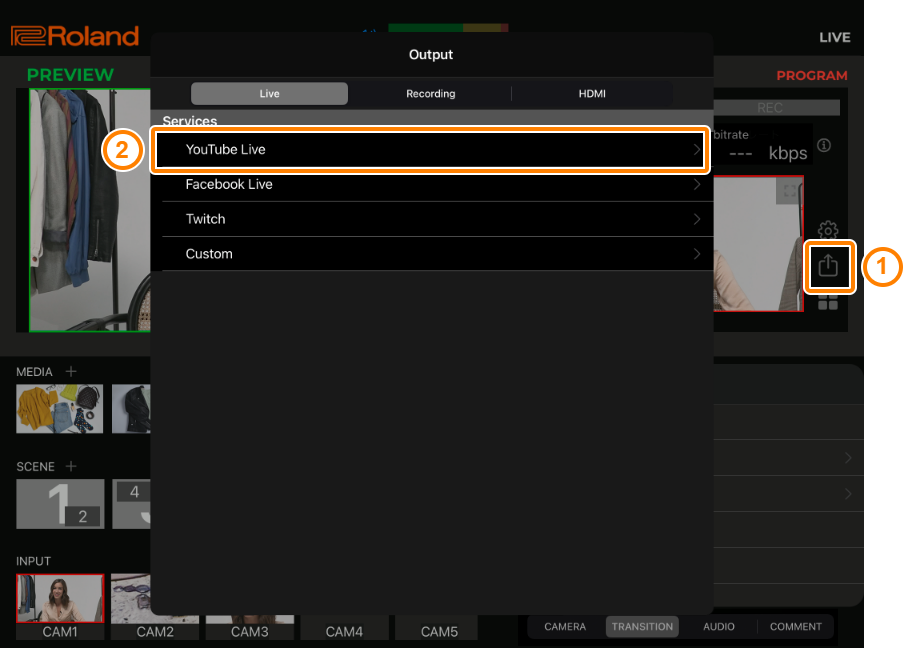
Tap “Sign in with YouTube”.

- If a confirmation dialog box for sign-in appears, tap “Continue” to go to the next screen.
Log in to your Google account.
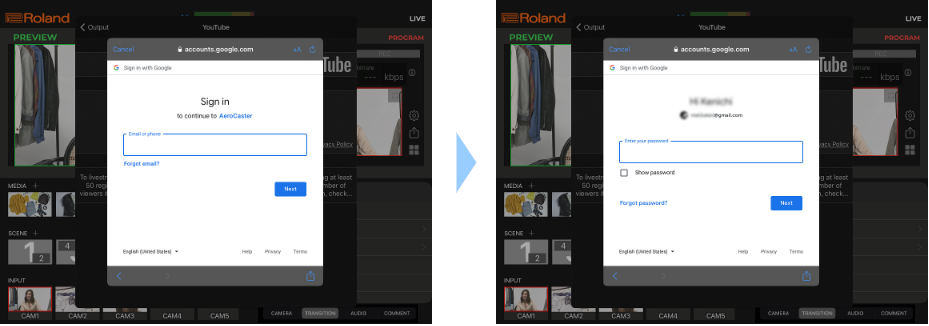
In the account confirmation message for your account, tap the [Continue] button.
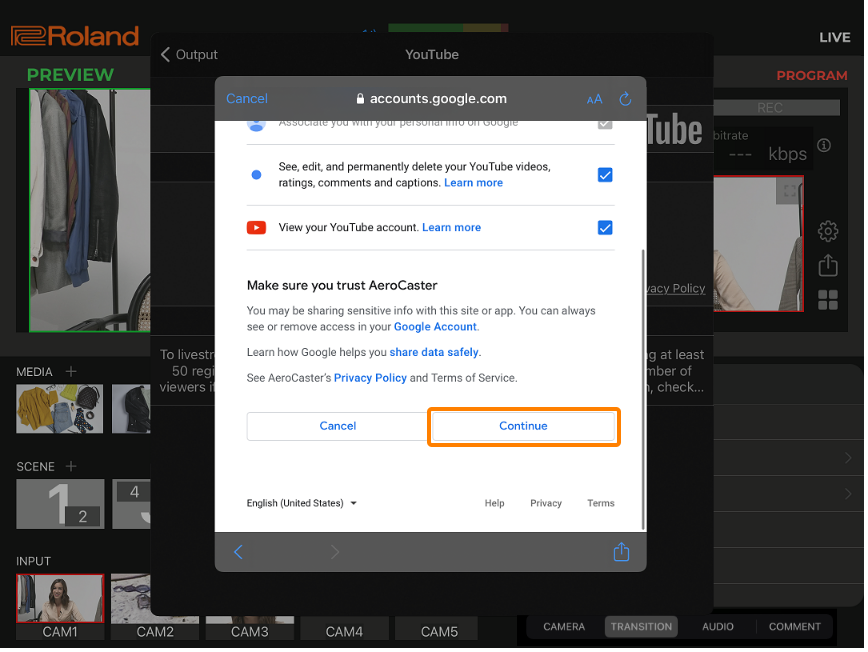
Tap the “Create a new broadcast” tab.
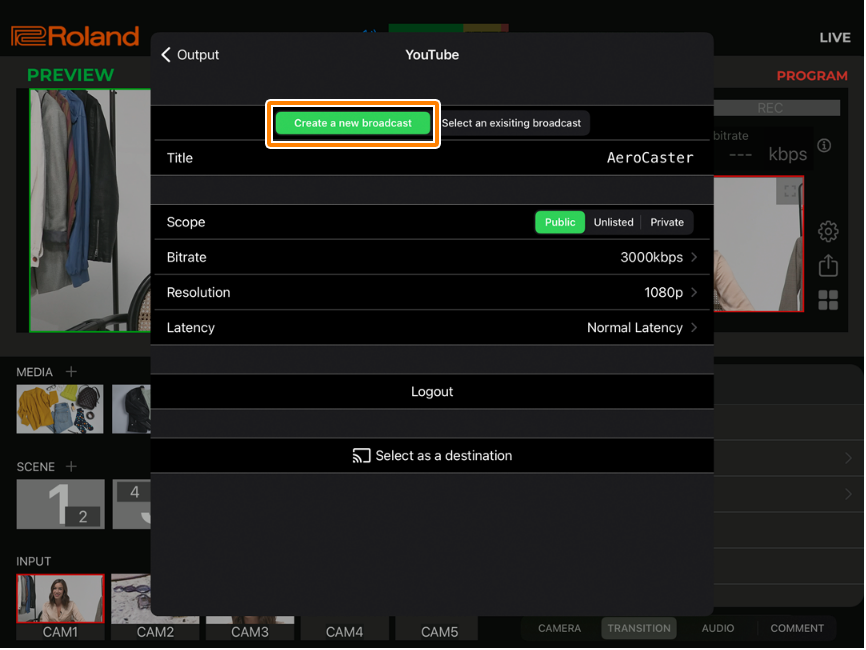
Tap each menu item to edit the settings, and tap “Select as a destination”.
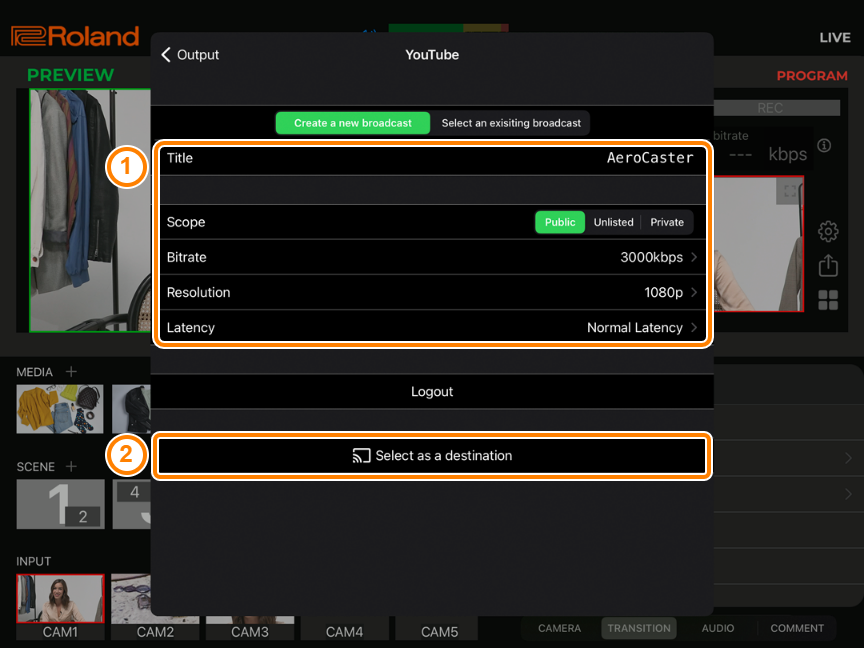
Item Explanation Title Input the title of the livestream. Scope Selects the privacy settings (the scope of release) for the livestream.
Public: Anyone can search for and view the content.
Unlisted: The content can be accessed only via the link.
Private: Only the content creator (publisher) can view the content.
Bitrate Sets the bit rate (how much data is transmitted per second) of the video.
Higher bit rates offer better livestream video quality.
However, raising the bit rate too much uses significantly more data, which may cause the livestream to become choppy or cause problems with image quality.
- See the official YouTube website for the recommended bit rate to use when livestreaming via YouTube Live.
Resolution Sets the resolution of the livestreamed video.
1080p: 1920 x 1080 (full HD)
720p: 1280 x 720 (HD)
Tap “< Output” and make sure that the “YouTube Live” check box is selected.
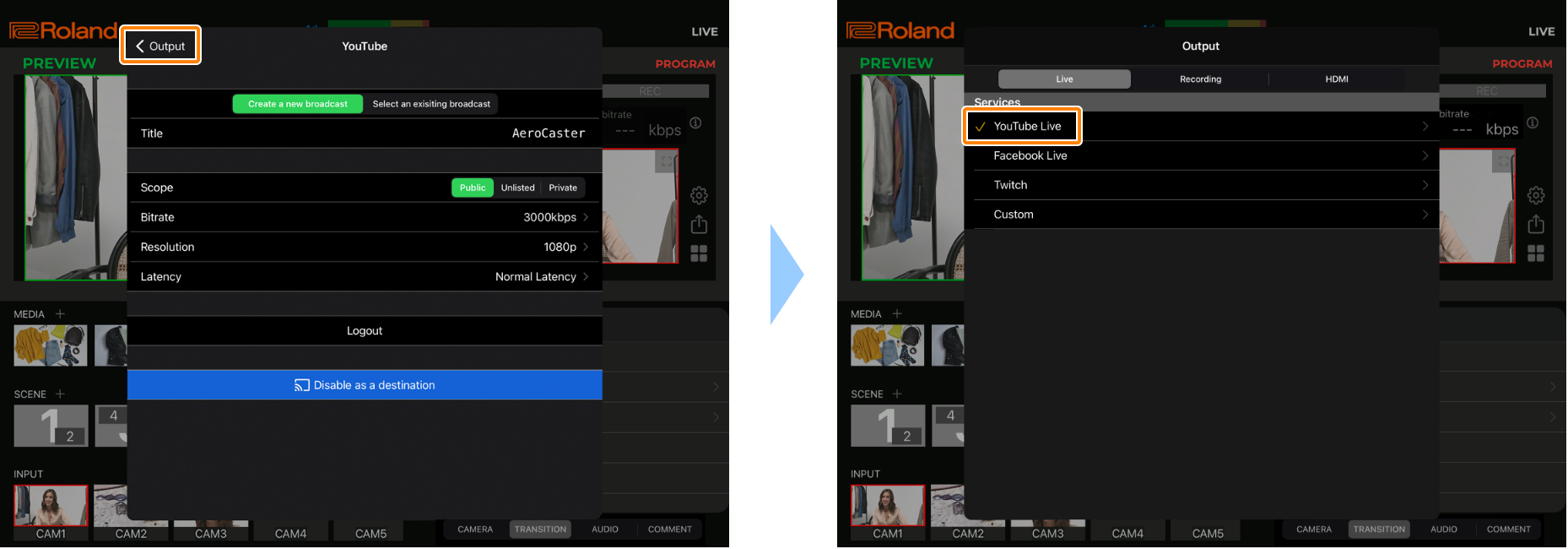
Tap anywhere outside of the Output menu, or swipe down on the Output menu to close.
Now you’ve finished configuring the livestream settings.
Tap the
 (livestreaming) button or press the [ON AIR] button on the VRC-01.
(livestreaming) button or press the [ON AIR] button on the VRC-01.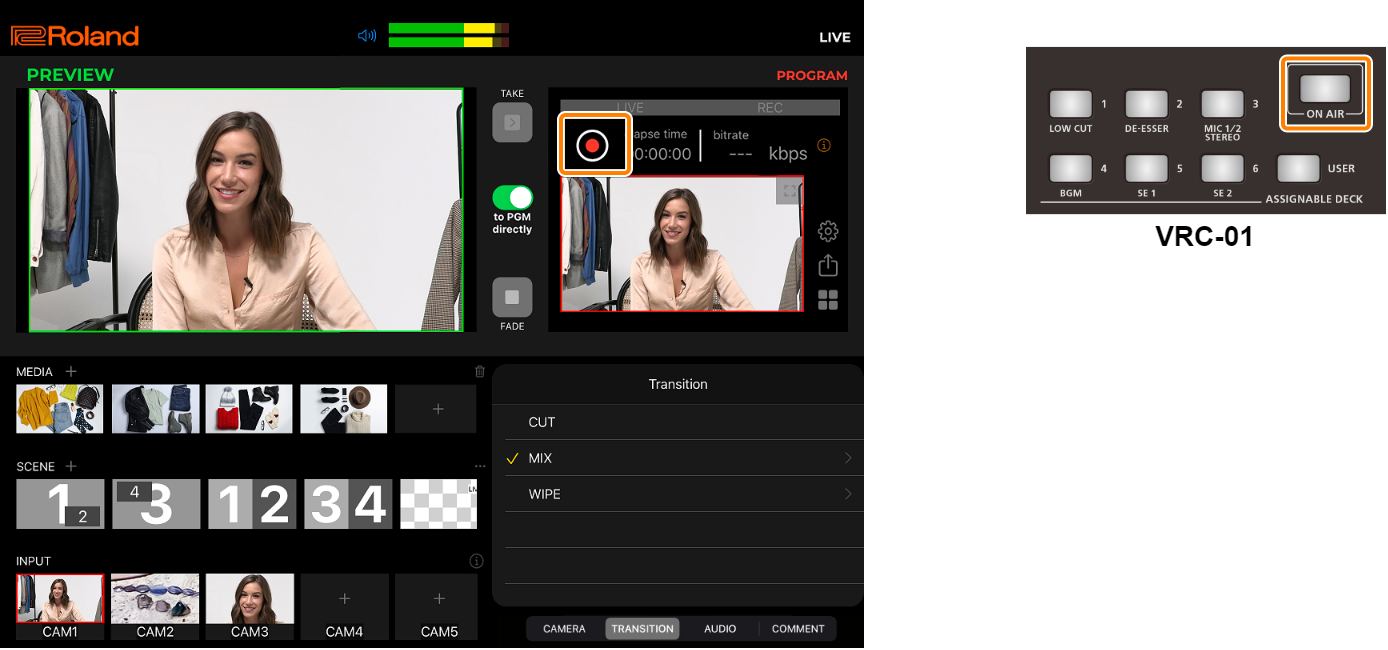
The livestream begins, and the preview link is shown. You can tap the link area to copy the URL.
- Tap anywhere outside of the popover to close the preview link. Tap the
 (information icon) to the right of the bit rate to show the livestreaming preview link again.
(information icon) to the right of the bit rate to show the livestreaming preview link again.
When “Enable Local Record (Program)” is on, recording begins automatically as the livestream starts.
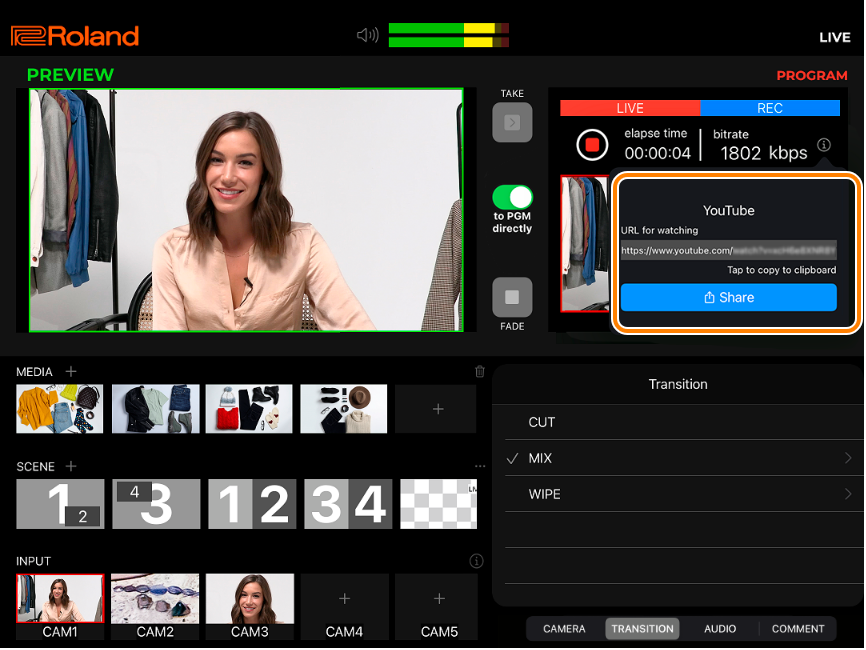
- Tap anywhere outside of the popover to close the preview link. Tap the
To stop the livestream, tap the
 (livestreaming) button or press the [ON AIR] button on the VRC-01.
(livestreaming) button or press the [ON AIR] button on the VRC-01.Tap “Stop” in the confirmation dialog box.
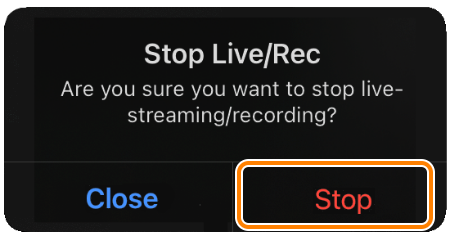
The livestream ends.
Select a program created in YouTube Studio to stream
Tap
 (Output) and select “YouTube Live” from the platform list.
(Output) and select “YouTube Live” from the platform list.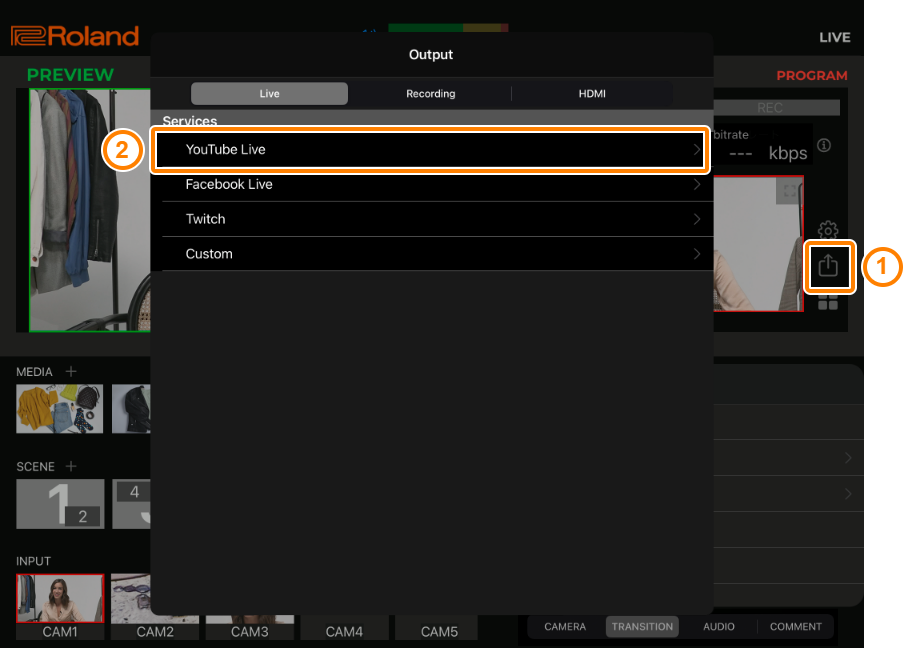
Tap “Sign in with YouTube”.

- If a confirmation dialog box for sign-in appears, tap “Continue” to go to the next screen.
Log in to your Google account.
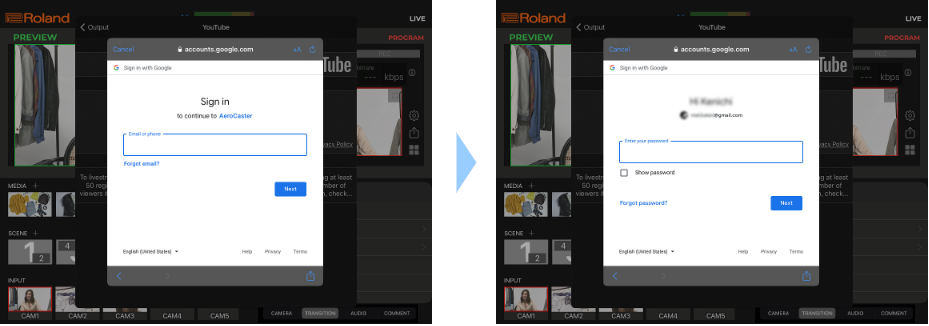
In the account confirmation message for your account, tap the [Continue] button.
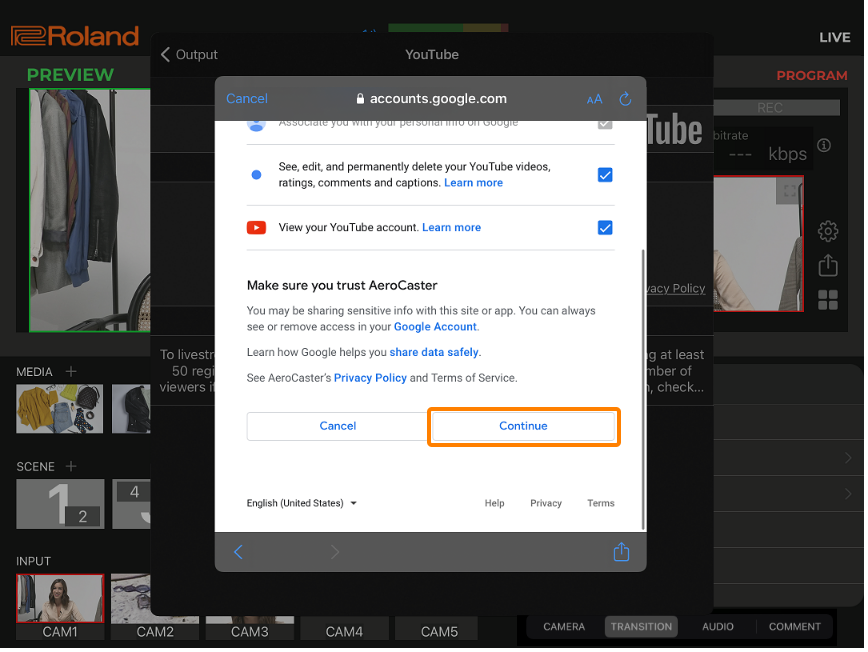
Tap the “Select an existing broadcast” tab.
The program data that was created in YouTube Studio is loaded, and “Select your broadcast” is shown in the Title field. If the program is selected, the program title is shown.
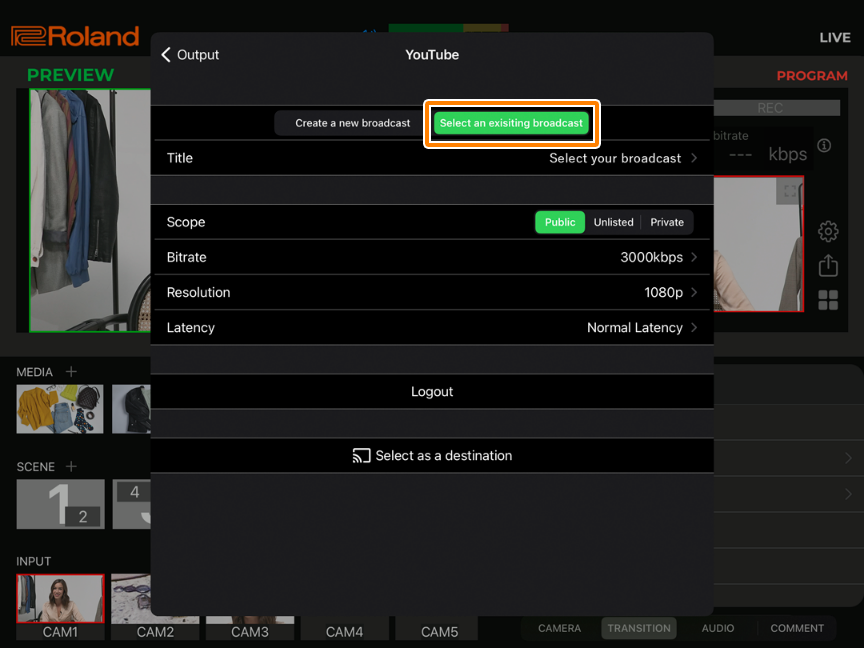
- If you’ve created a program but “No Broadcasts” is shown, the program data has not been correctly loaded. The program data reloads when you tap “< Output” to return to the previous screen and then select “YouTube Live”.
Tap the Title area, and the select the program from the list.
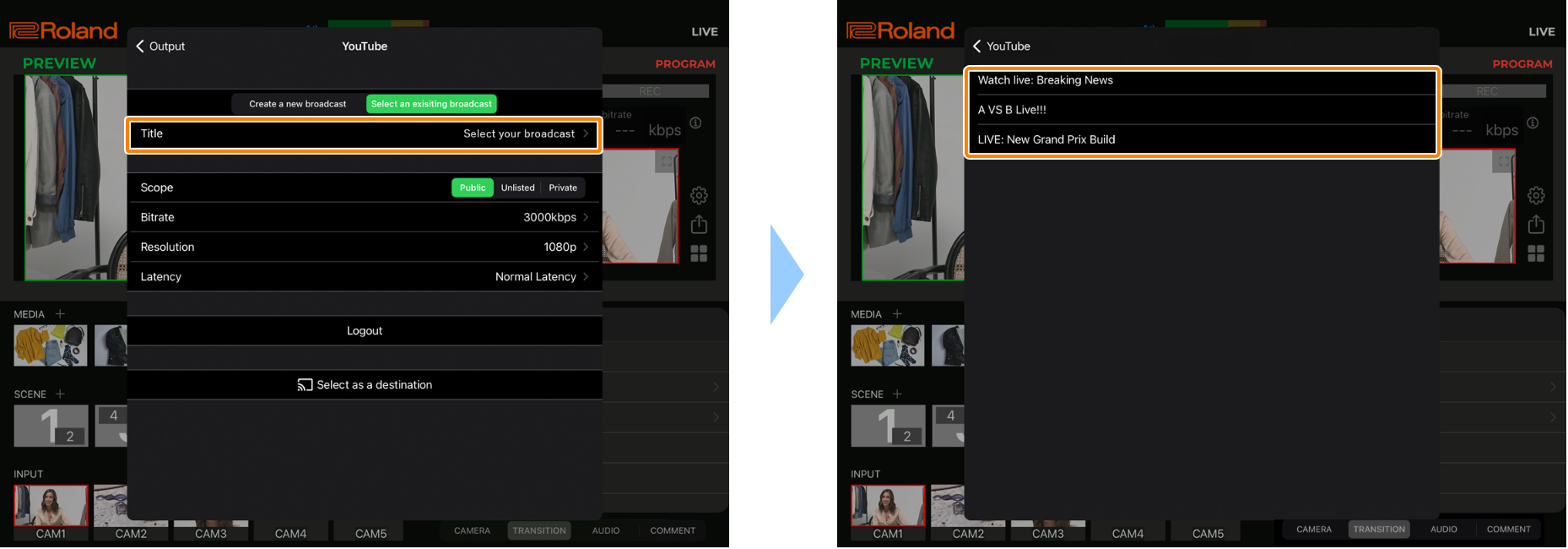
Tap each menu item to edit the settings, and tap “Select as a destination”.
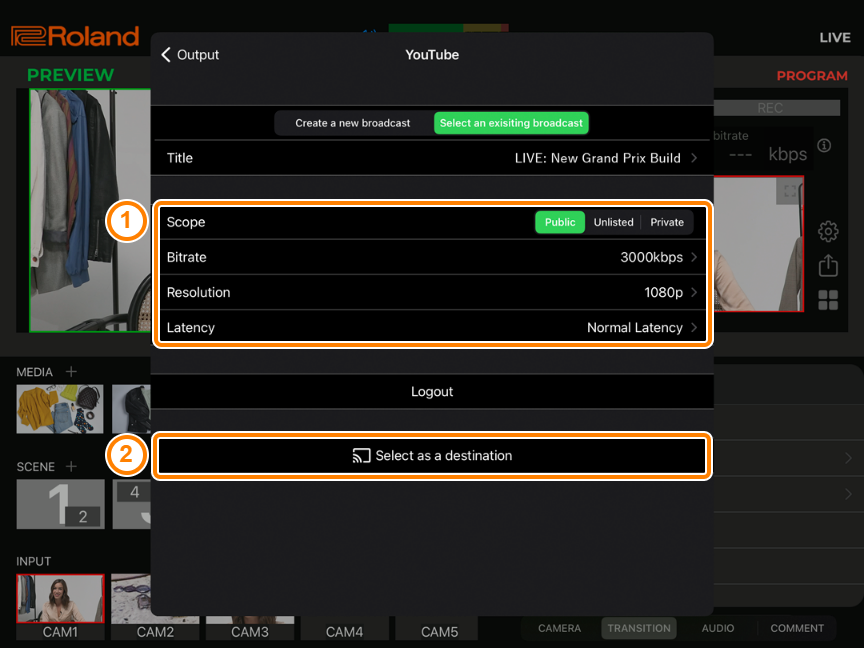
Item Explanation Scope Selects the privacy settings (the scope of release) for the livestream.
Public: Anyone can search for and view the content.
Unlisted: The content can be accessed only via the link.
Private: Only the content creator (publisher) can view the content.
Bitrate Sets the bit rate (how much data is transmitted per second) of the video.
Higher bit rates offer better livestream video quality.
However, raising the bit rate too much uses significantly more data, which may cause the livestream to become choppy or cause problems with image quality.
- See the official YouTube website for the recommended bit rate to use when livestreaming via YouTube Live.
Resolution Sets the resolution of the livestreamed video.
1080p: 1920 x 1080 (full HD)
720p: 1280 x 720 (HD)
Tap “< Output” and make sure that the “YouTube Live” check box is selected.
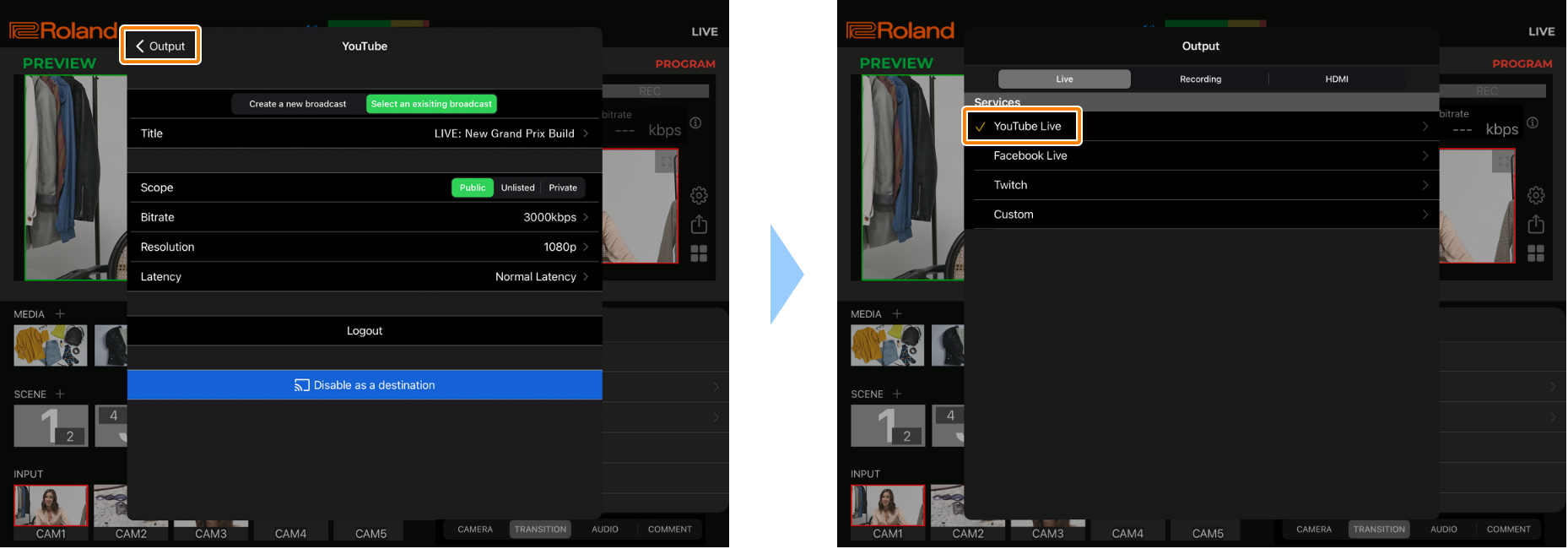
Tap anywhere outside of the Output menu, or swipe down on the Output menu to close.
Now you’ve finished configuring the livestream settings.
Tap the
 (livestreaming) button or press the [ON AIR] button on the VRC-01.
(livestreaming) button or press the [ON AIR] button on the VRC-01.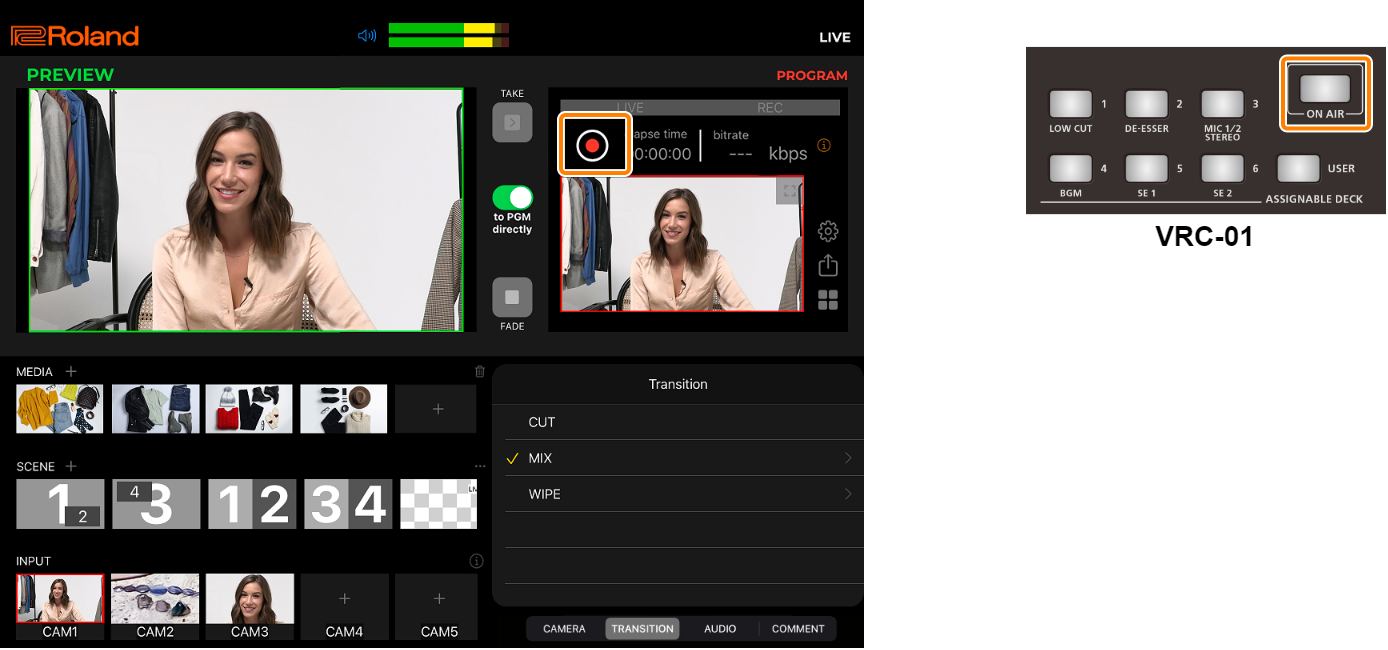
The livestream begins, and the preview link is shown. You can tap the link area to copy the URL.
- Streaming begins right when you operate the
 (Livestreaming) button (or the [ON AIR] button on the VRC-01), even when a livestreaming date and time is already specified in YouTube Studio.
(Livestreaming) button (or the [ON AIR] button on the VRC-01), even when a livestreaming date and time is already specified in YouTube Studio. - Tap anywhere outside of the popover to close the preview link. Tap the
 (information icon) to the right of the bit rate to show the livestreaming preview link again.
(information icon) to the right of the bit rate to show the livestreaming preview link again.
When “Enable Local Record (Program)” is on, recording begins automatically as the livestream starts.
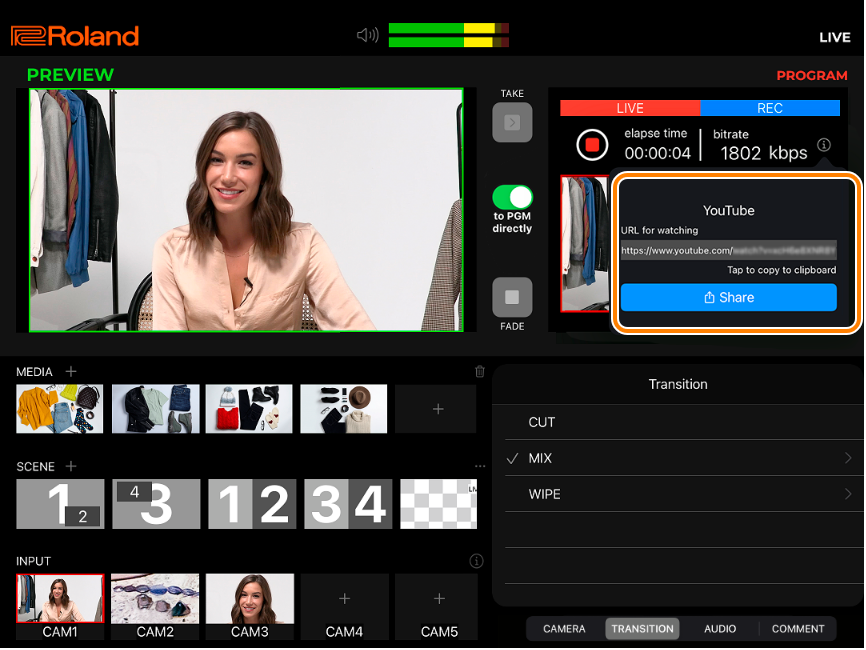
- Streaming begins right when you operate the
To stop the livestream, tap the
 (livestreaming) button or press the [ON AIR] button on the VRC-01.
(livestreaming) button or press the [ON AIR] button on the VRC-01.Tap “Stop” in the confirmation dialog box.
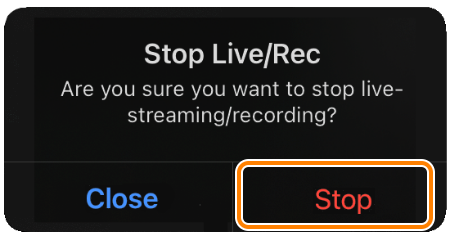
The livestream ends.