This shows you how to play back audio that’s registered in MEDIA and preinstalled audio material (background music and sound effects).
- About the iPad volume settings
- Playing back audio registered in MEDIA
- Playing back the preinstalled background music and sound effects (1, 2)
- Muting the output audio
About the iPad volume settingsIf the volume on the iPad is set to minimum or if the iPad is set to silent mode (mute), the audio of the AeroCaster LIVE app is not outputted. Set the “SYSTEM VOLUME” in the AUDIO menu to maximum. |
Playing back audio registered in MEDIA
- To adjust the volume, refer to “Adjusting the volume of the assigned audio”.
Tap the
 (playback icon) for the audio (the background music or sound effect) you want to play back.
(playback icon) for the audio (the background music or sound effect) you want to play back.A red border around the audio file blinks during playback.
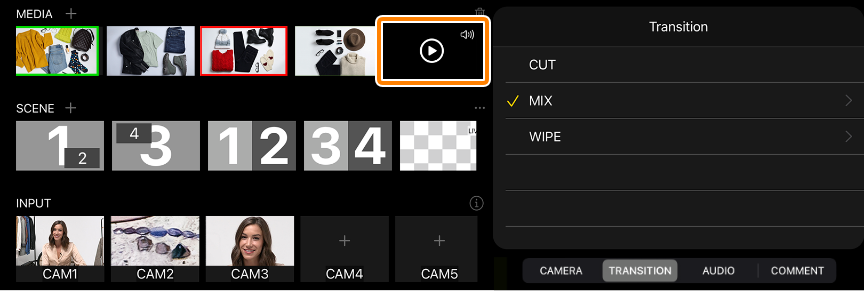
To stop the audio, tap
 (pause icon).
(pause icon).- The app does not memorize the location where playback was stopped.
Playing back the preinstalled background music and sound effects (1, 2)
The AeroCaster LIVE app comes preinstalled with background music as well as sound effect 1 (applause) and sound effect 2 (scratching noise).
You can play back the preinstalled audio material by operating the VRC-01.
- This content can’t be played back from the AeroCaster LIVE app.
If the [USER] button on the VRC-01 is lit, press the [USER] button to make it go dark.
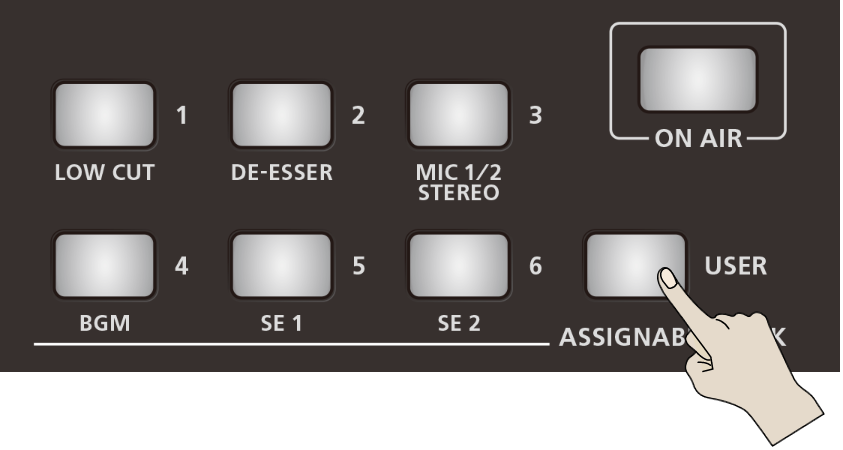
Press the ASSIGNABLE DECK [4] (BGM)–[6] (SE 2) buttons on the VRC-01.
This plays back the background music and sound effects. The buttons light up green during playback.
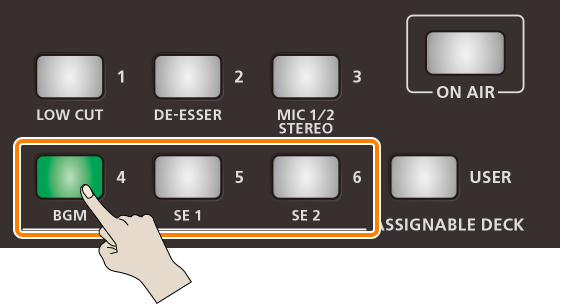
ASSIGNABLE DECK buttons on the VRC-01
Explanation [4] (BGM)
BGM
[5] (SE 1)
Sound effect 1 (applause) [6] (SE 2)
Sound effect 2 (scratching noise)
Adjusting the Volume
Adjust the volume using the AeroCaster LIVE app.
Tap the “AUDIO” tab to adjust the volume.
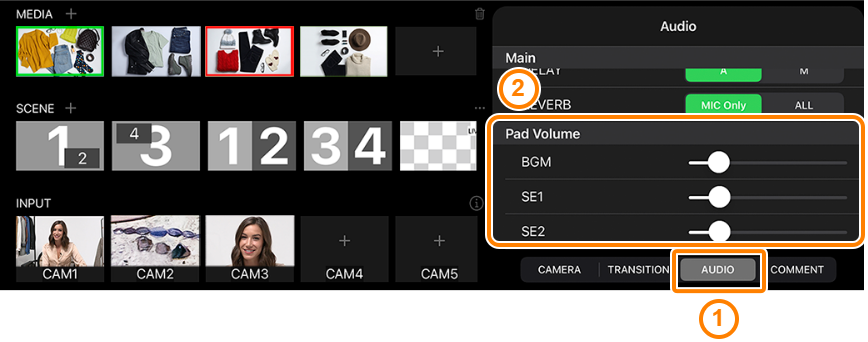
Item
Explanation BGM
Background music volume
SE1 Sound effect 1 (applause) volume
SE2 Sound effect 2 (scratching noise) volume
Muting the output audio
Here’s how to use the mute function to temporarily mute the output audio.
Tap the “AUDIO” tab to turn “MUTE” on.
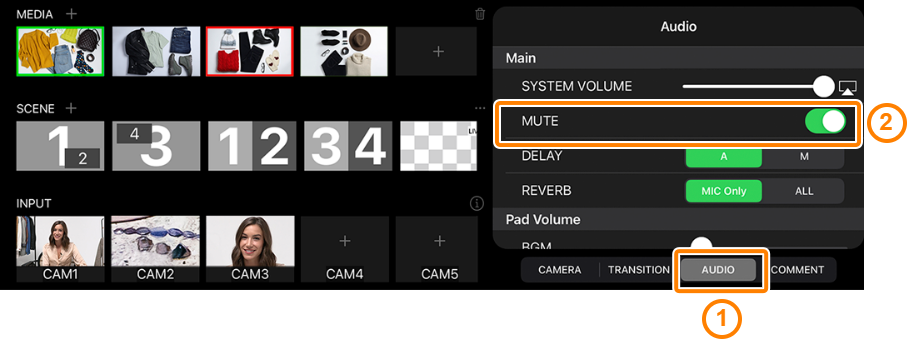
Related links:
Assigning Functions to the Pads