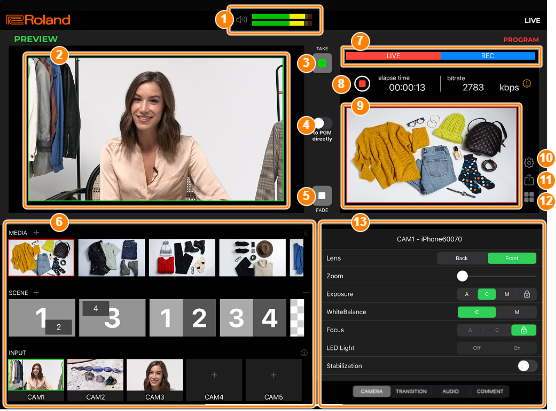
Audio level meter
This indicates the output volume of the AeroCaster LIVE app.
Indicator color Explanation Green
Volume is insufficient. Yellow
Volume is appropriate. Red
Volume is excessive. PREVIEW area
Previews the videos selected in MEDIA, SCENE or INPUT.
[TAKE] button
Generates the final output of the preview video.
- This is enabled when the [to PGM directly] switch is off.
[to PGM directly] switch
Turns PGM direct mode (a function that lets you immediately send the selected video to final output) on/off.
[FADE] button
Fades the final output video in/out.
Video/audio sources
Select the video and audio you want to output from MEDIA, SCENE or INPUT.
Audio/video that is previewed or sent to final output is shown with a green or red border accordingly (audio is only shown with a red border).
MEDIA Tap “+” to register audio, still images and video that are on your iPad.
For audio only, you can register audio files stored in iCloud Drive.
 (recycle bin icon): deletes all registered audio, still image and video data
(recycle bin icon): deletes all registered audio, still image and video dataSCENE Tap “+” to register a screen layout (scene) that uses composition methods like DSK (downstream keyer) or PinP (picture-in-picture).
 (menu icon): deletes all registered scenes or restores the scene settings to their default values.
(menu icon): deletes all registered scenes or restores the scene settings to their default values.INPUT (CAM1–5) Tap “+” to assign the input video from your satellite camera or built-in camera.
â Inputting Video from a Satellite Camera (INPUT)
You can input and assign the video from your computer or smartphone via a Web browser.
 (information icon): shows information regarding the input video.
(information icon): shows information regarding the input video.LIVE/REC status indicator
Shows the livestreaming and video status.

Now livestreaming 
Now recording video  (Livestreaming) button
(Livestreaming) buttonSwitches livestreaming on/off (start/end).
Indication Status 
Now livestreaming (recording video) 
Livestreaming (recording) finished 
Connecting to server - The time elapsed and bit rate are shown during livestreaming.
- Tap the
 (information icon) to the right of the bit rate to show the livestreaming preview link. When the destination server is set to “Custom”, the RTMP URL (link) is shown.
(information icon) to the right of the bit rate to show the livestreaming preview link. When the destination server is set to “Custom”, the RTMP URL (link) is shown.
You can tap the link area to copy the URL.
PROGRAM area
Shows the preview output video (the video that is livestreamed).
Tap the
 (full screen icon) to display the final output video using the entire screen. To exit full screen view, tap somewhere at the top of the screen.
(full screen icon) to display the final output video using the entire screen. To exit full screen view, tap somewhere at the top of the screen. (settings)
(settings)Displays the settings menu of the AeroCaster LIVE app.
Item Explanation Target Receive Video Bitrate Sets the bit rate used when connecting a satellite camera or your computer via Wi-Fi.
If you change this setting, the change is applied once you reconnect the satellite camera or computer.
About Shows the version of the AeroCaster LIVE app.
 (Output)
(Output)Displays the Output menu. Here you can make settings for the output video.
Tap the “Live”, “Recording” or “HDMI” tab to switch between menus.
Live menu
Use this to select the destination server platform and make the necessary settings for streaming.
Item Explanation YouTube Live Select this to livestream via YouTube Live.
Facebook Live Select this to livestream via Facebook Live.
Twitch Select this to livestream via Twitch.
Custom Select this to configure a custom destination server without choosing an existing platform.
Recording menu
This menu configures the operations when recording video while livestreaming or when recording video only.
â Configuring the Detailed Settings for Video Recording
HDMI menu
Sets which video is to be output via HDMI.
- HDMI output is supported only on iPad models with a USB Type-C port. An Apple USB-C Digital AV Multiport adaptor is required separately.
Value Explanation PROGRAM Final output video
PREVIEW Preview video
 (Pad Settings)
(Pad Settings)Shows the Pad Settings menu. Here you can set the functions (such as video selection and scene selection) to assign to pads [1]–[6].
When the [USER] button on the VRC-01 is lit, you can use the ASSIGNABLE DECK [1]–[6] buttons on the VRC-01 to operate each pad.
The buttons to which functions are assigned light up blue.
- The pads can’t be operated from the AeroCaster LIVE app.
CAMERA, TRANSITION, AUDIO menus, and Comment window
Tap each tab to switch between view contents.
Tab Explanation CAMERA Displays the CAMERA.
TRANSITION Displays the TRANSITION. AUDIO Displays the AUDIO. COMMENT Displays the comment window. In this window, you can see the comments posted by the people who are viewing the livestreamed contents on each platform (YouTube Live, Facebook Live, Twitch).
As the person streaming the content on YouTube Live or Twitch, you can also post your comments.- If you are livestreaming content with the livestream destination set to manual, the comments are not displayed.
- About the special emoji and stamps used for each platform
The emoji and stamps that are used specifically on the various platforms can’t be viewed in the comment input box of the person streaming the content. You can make the emoji and stamps visible in your posted comments by inputting the emoji command or stamp code into the comment box, as this is converted into the actual emoji or stamp when the comment is posted.
CAMERA menu
This menu contains the related settings for cameras assigned to CAM1–5.
- The menu parameters and values displayed may differ, depending on which camera model you use.
Item Explanation Lens Selects which of the built-in lenses to use (including wide-angle, telephoto, front-facing and so on). Zoom Adjusts the zoom factor. Exposure Sets the exposure mode. In manual mode, you can adjust the ISO sensitivity and shutter speed.
A: Auto mode
C: Continuous mode
M: Manual mode
WhiteBalance Adjusts the white balance. In manual mode, this adjusts the color temperature and hue. Focus Sets the focal point. LED Light Turns the camera light on/off.
- Only for models with a built-in LED flash.
Stabilization Turns the image stabilization on/off. Recording Start/stops video recording (on/off) for the satellite camera (Roland Satellite Camera app).
When this is on, video recording starts immediately.
Sync delay with audio-in When this is on, the iPad’s built-in camera video is delayed by the amount of audio delay specified. You can use this feature to match the timings of the video taken by the satellite camera and the built-in camera.
TRANSITION menu
Here you can configure the video transition effects.
This menu switches between cut, mix and wipe. Tap “>” to edit the settings.
â Editing the video transition effects
AUDIO menu
Configure the audio settings here.
Main
Item Explanation SYSTEM VOLUME Adjusts the iPad’s volume.
MUTE Turns on/off the mute function for the output audio. If this is on, the output audio is temporarily silenced.
DELAY Adjusts the delay time (latency) of the output audio. If there is a timing discrepancy between the video and audio, you can correct this by delaying the audio’s output.
A: Auto mode
M: Manual mode: Tap the
 (slider icon) on the left side Ó adjust the delay time (0.0–1.0 sec) using the slider.
(slider icon) on the left side Ó adjust the delay time (0.0–1.0 sec) using the slider.â Correcting Time Differences Between Video and Audio (Delay)
REVERB
When you want to apply reverb to the input audio of the VRC-01, this sets the audio to which reverb is applied.
MIC Only: Mic audio only
ALL: Reverb is applied to all input audio sources (mic, LINE IN)
Pad Volume
This adjusts the volume of the background music and sound effects (1, 2) that are preinstalled in the AeroCaster LIVE app.
Item Explanation BGM Adjusts the background music volume.
Press the ASSIGNABLE DECK [4] (BGM) button on the VRC-01 to play background music (when the [USER] button is unlit).
SE1 Adjusts the volume of sound effect 1 (applause).
Press the ASSIGNABLE DECK [5] (SE 1) button on the VRC-01 to play sound effect 1 (when the [USER] button is unlit).
SE2 Adjusts the volume of sound effect 2 (scratching noise).
Press the ASSIGNABLE DECK [6] (SE 2) button on the VRC-01 to play sound effect 2 (when the [USER] button is unlit).
â Playing back the preinstalled background music and sound effects (1, 2)