You can combine and output multiple videos by registering a screen layout that uses DSK, PinP or other types of composition as a “scene”.
When you select the scene during a video transition, the screen layout switches to the layout you registered.
Up to 30 scenes can be registered.
- Registering the screen layout (scene)
- Editing a scene
- Deleting scenes one at a time
- Deleting all scenes at once
- Resetting a scene to its default state
Registering the screen layout (scene)
Tap SCENE “+” and select a screen layout from the menu.
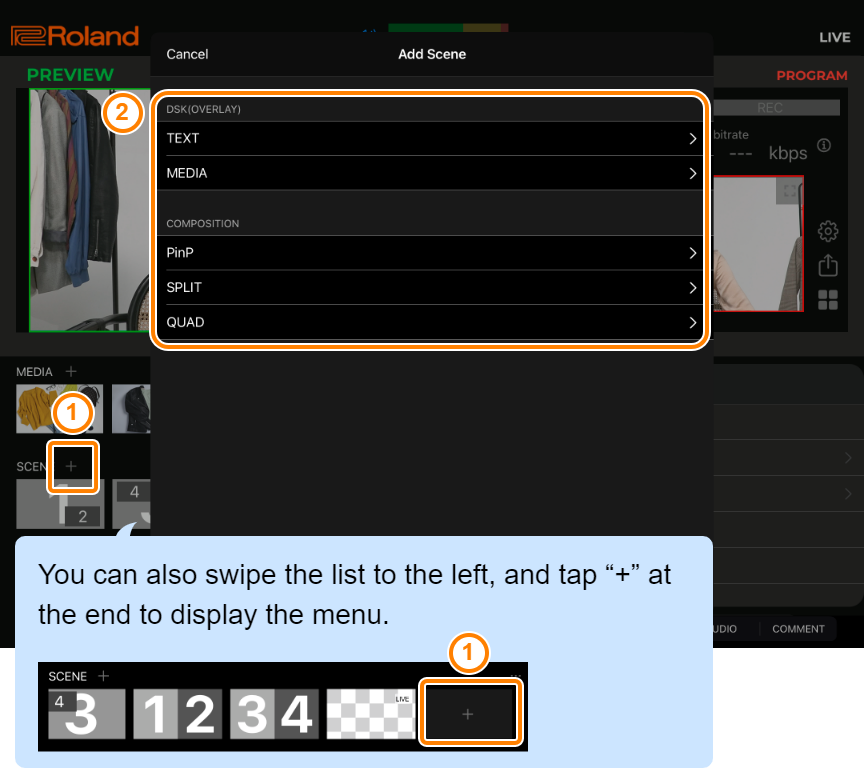
DSK (OVERLAY): Uses DSK (downstream keyer) to create composites with text and video.
Item Explanation TEXT 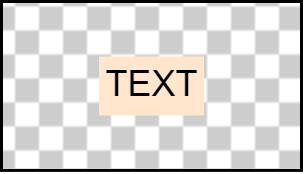
Composites a block of inputted text. MEDIA
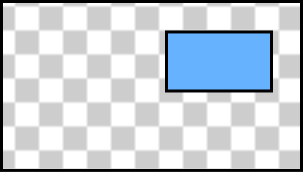
Composites the still images and videos registered in MEDIA.
COMPOSITION: Composites multiple input videos into a single screen.Item Explanation PinP 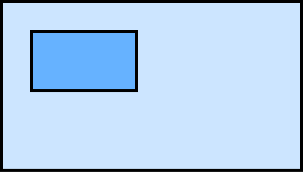
Composites an inset screen (a small separate screen) onto the background video. You can freely adjust the size and position of the inset screen.
SPLIT 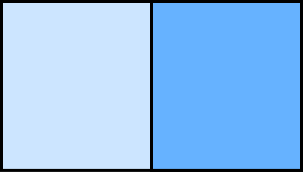
Splits the screen in two to display videos on the left and right sides.
QUAD 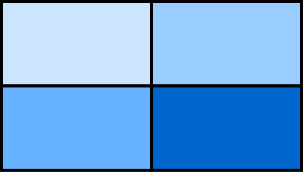
Splits a video in four to display videos in four quadrants. Tap the parameters in each menu to edit the settings, and then tap “Save”.
The scene is now registered.
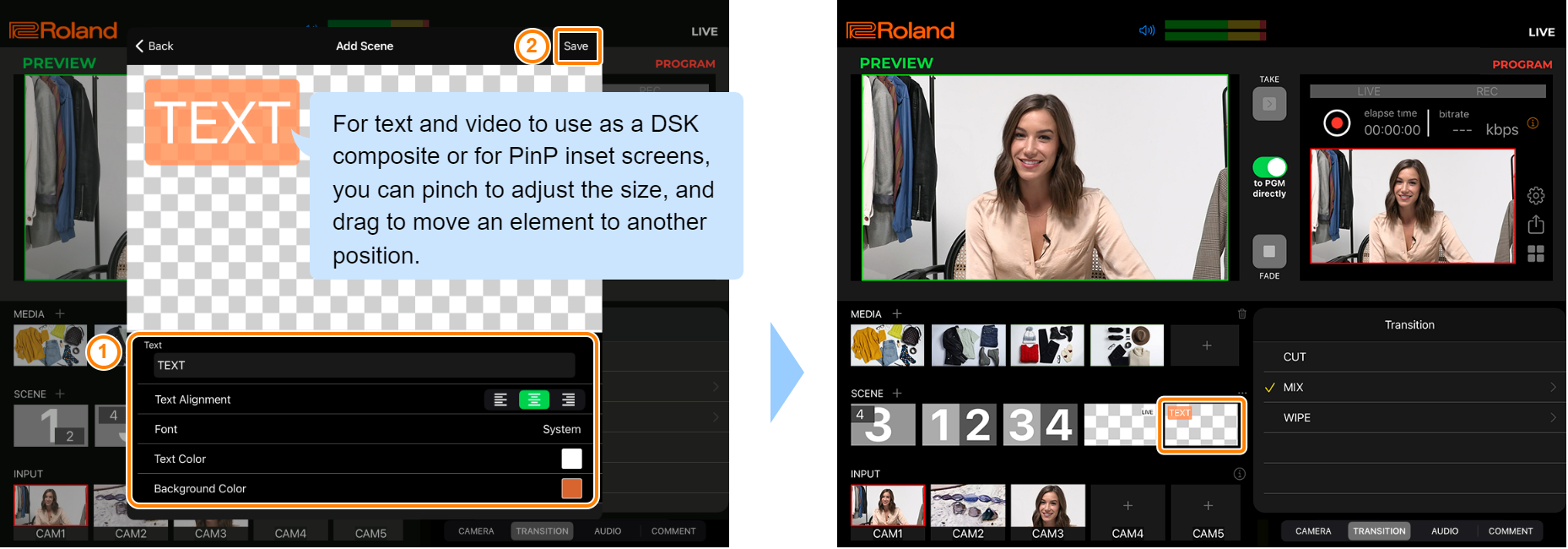
TEXT
Item Explanation Text Used for inputting text. Text Alignment Sets how the text is aligned or arranged. Font Sets the font for the text. Text Color Sets the text color. Background Color Sets the text background color. MEDIA
Item Explanation Select Media Selects materials for compositing from the still images and videos registered in MEDIA. Trimming You can trim (crop) the still images and videos to the size that you like. Drag the red handles at the four corners of the still image or video to adjust the trimming area, and then tap “Save”.
PinP
Item Explanation MAIN Selects the background video. SUB Selects the inset screen video. Border Color Specifies the color of the border for the inset screen. Border Width Adjusts the width of the border for the inset screen. Trimming You can trim (crop) an inset screen video to the size that you like. Drag the red handles at the four corners of the still image or video to adjust the trimming area, and then tap “Save”.
SPLIT
Item Explanation Left View Selects the video to arrange to the left side. Right View Selects the video to arrange to the right side. Border Color Specifies the color of the border. Border Width Adjusts the width of the border. Border Position Adjusts the position of the border. QUAD
Item Explanation Top Left Selects the video to arrange to the upper left side. Top Right Selects the video to arrange to the upper right side. Bottom Left Selects the video to arrange to the lower left side. Bottom Right Selects the video to arrange to the lower right side. Border Color Specifies the color of the border. Border Width Sets the width of the border.
Editing a scene
Long-press the scene you want to edit, and tap “Edit”.
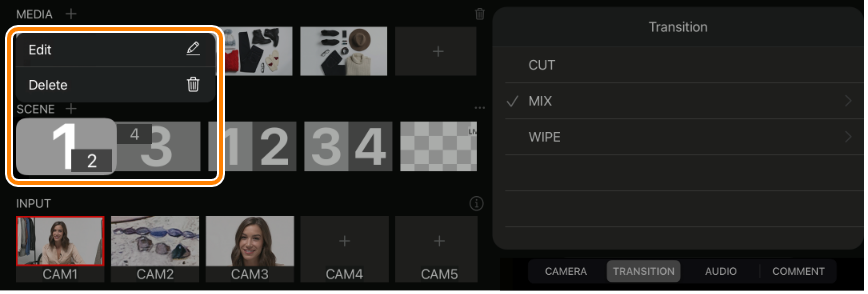
Deleting scenes one at a time
Long-press the scene you want to delete, and tap “Delete”.
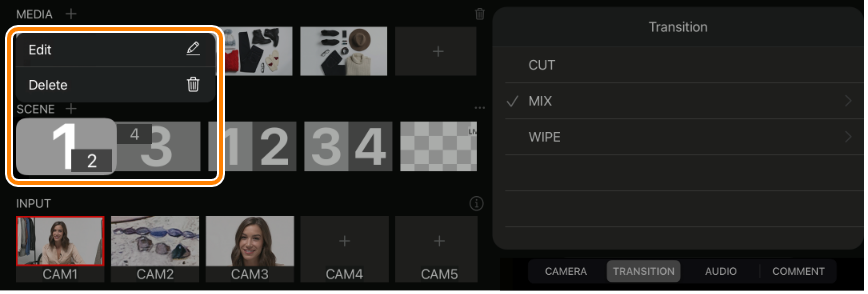
Deleting all scenes at once
 (menu icon) Ó “Delete All Scenes” Ó tap “Delete” in the confirmation dialog box.
(menu icon) Ó “Delete All Scenes” Ó tap “Delete” in the confirmation dialog box. 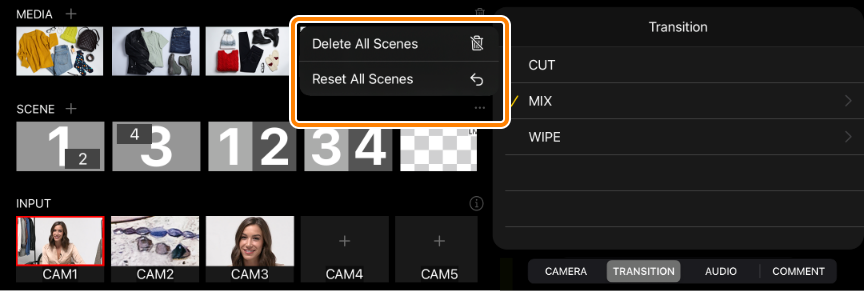
Resetting a scene to its default state
 (menu icon) Ó“Reset All Scenes” Ó tap “Reset” in the confirmation dialog box.
(menu icon) Ó“Reset All Scenes” Ó tap “Reset” in the confirmation dialog box. 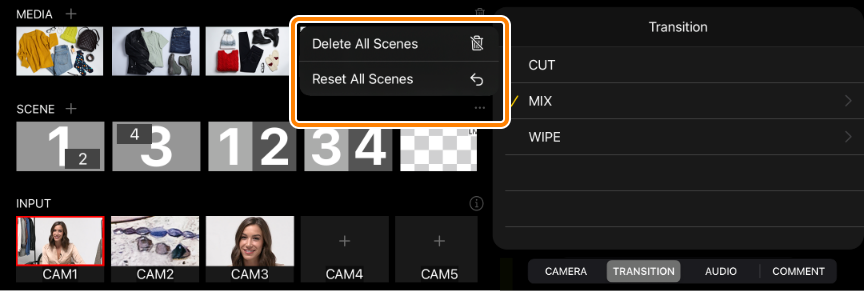
Related links: