スマートフォン(Android、iOS)をサテライト・カメラとして使い、撮影した映像をGO:PODCASTアプリに送ることができます。
サテライト・カメラで撮影された映像を、シーン・パレットの「CAM 1」または「CAM 2」に追加します。
- カメラとして使うスマートフォンは、同じWi-Fiネットワークに接続されている必要があります。
あらかじめ、サテライト・カメラとして使うスマートフォンにRoland Satellite Cameraアプリをインストールしておきます。
サテライト・カメラとして使うスマートフォンで、Roland Satellite Cameraアプリを起動します。
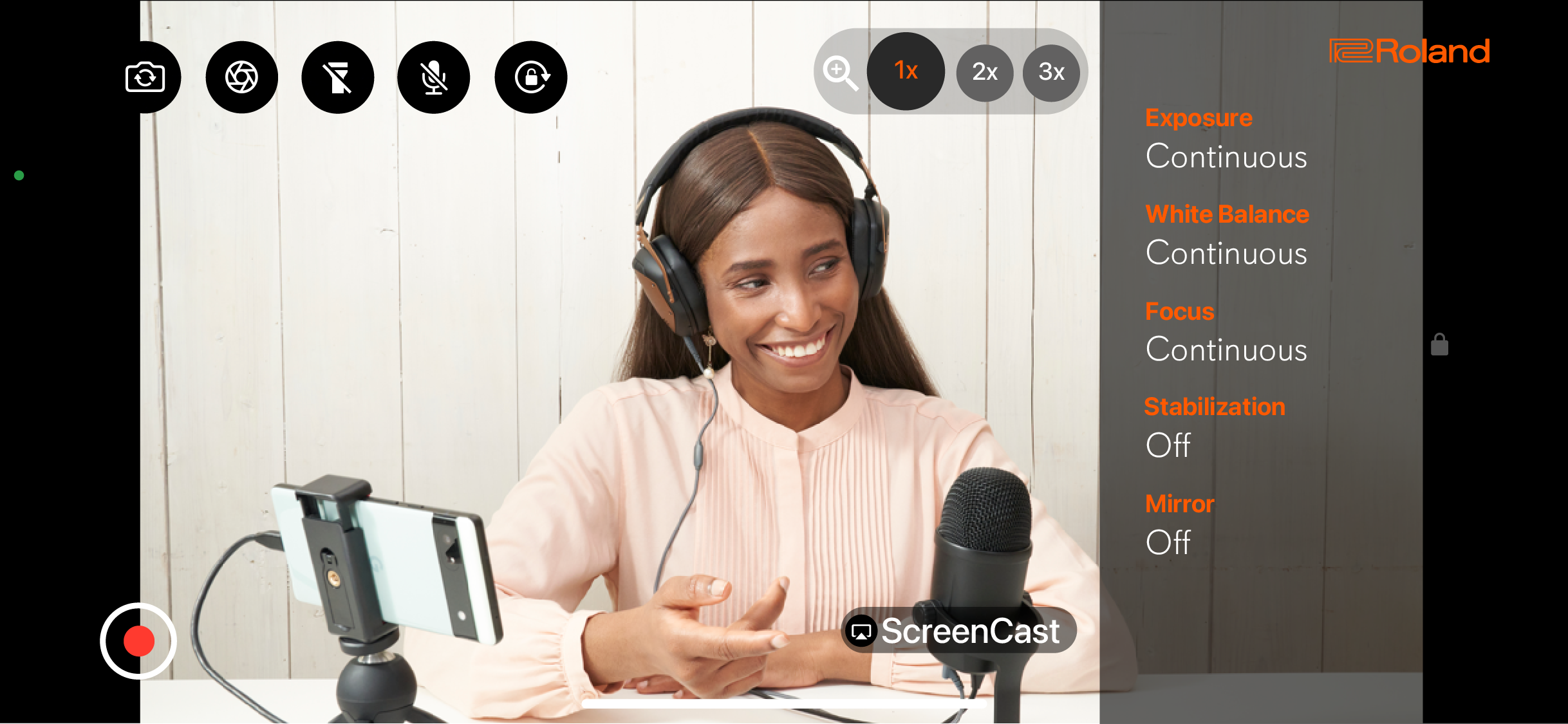
配信に使うスマートフォンで、GO:PODCASTアプリを起動します。
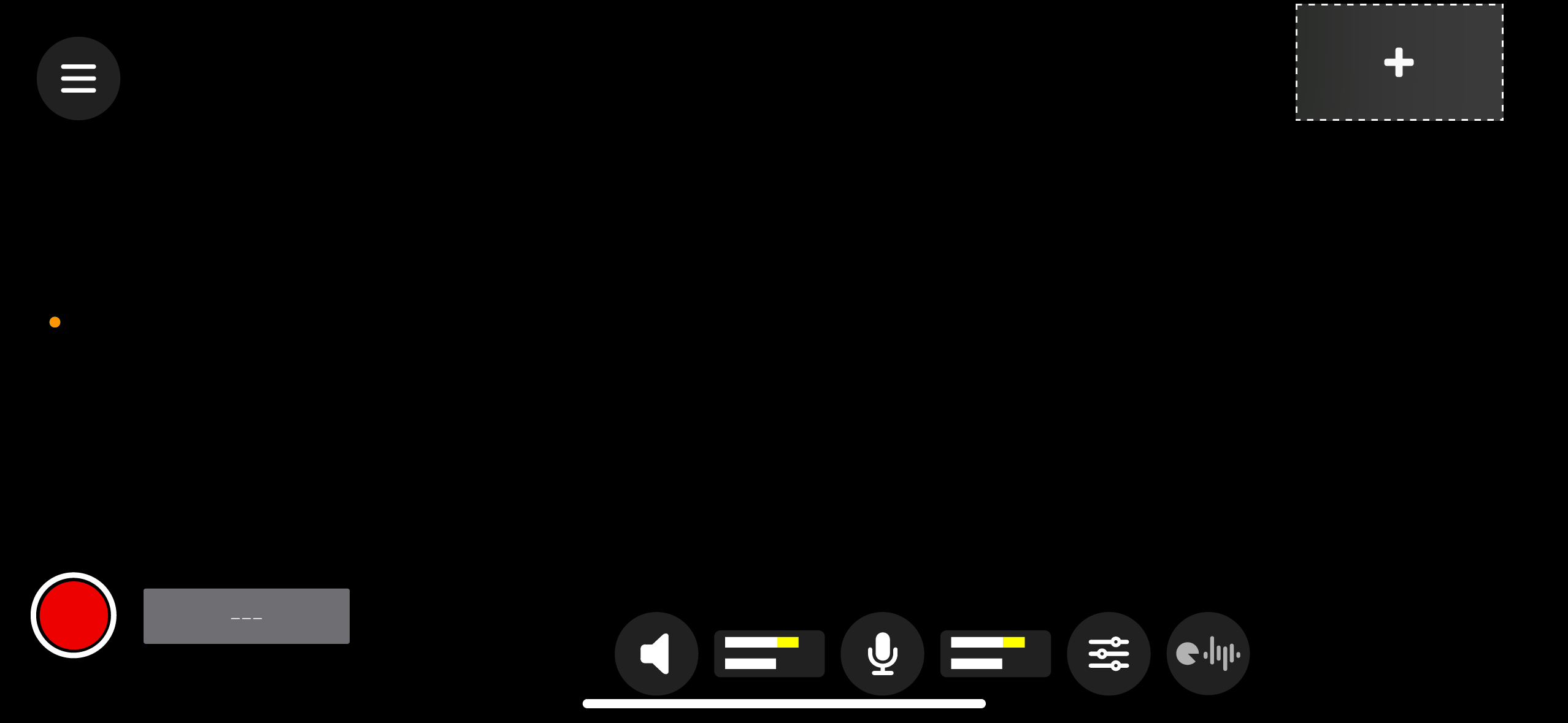
シーン・パレットの「シーン追加」ボタン(+アイコン)をタップします。
「シーン選択」画面が表示されます。

「CAM 1」または「CAM 2」をタップします。
シーンに追加することができる映像ソースが表示されます。
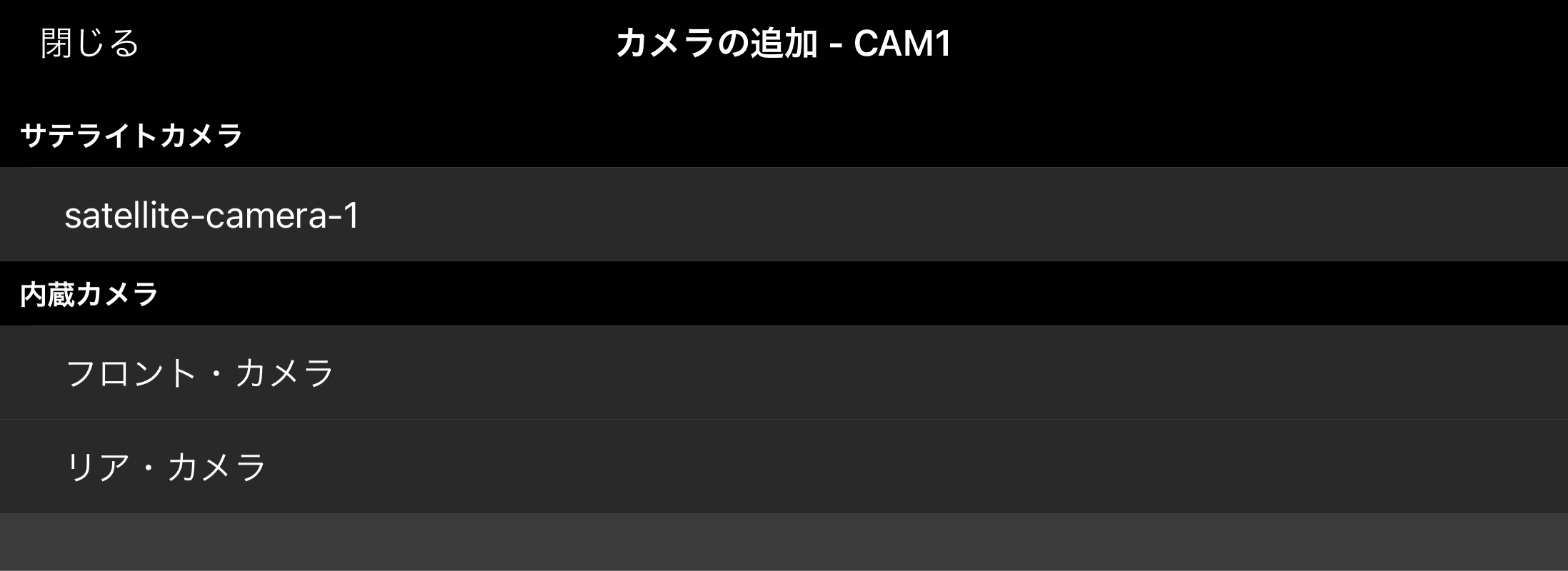
このとき、配信に使うスマートフォンと同じWi-Fiネットワーク内に接続されているサテライト・カメラ(スマートフォン)が表示されます。
サテライト・カメラが複数台接続されている場合は、すべてのサテライト・カメラ(スマートフォン)が表示されます。
シーン(「CAM 1」または「CAM 2」)に追加するサテライト・カメラ(スマートフォン)をタップします。
サテライト・カメラ(スマートフォン)がシーンに追加されます。

CAM 1シーンとCAM 2シーンに追加することができるカメラの組み合わせは、以下のとおりです。
CAM 1
CAM 2
配信に使うスマートフォンのフロント・カメラ(*) 配信に使うスマートフォンのリア・カメラ(*) 配信に使うスマートフォンのリア・カメラ(*)
配信に使うスマートフォンのフロント・カメラ(*)
配信に使うスマートフォンのカメラ(フロント・カメラ、またはリア・カメラ)
サテライト・カメラ1
サテライト・カメラ1
配信に使うスマートフォンのカメラ(フロント・カメラ、またはリア・カメラ) サテライト・カメラ1
サテライト・カメラ2
(*)1台のスマートフォンでフロント・カメラとリア・カメラを使う組み合わせは、iOS版アプリでのみ有効です。
|
|
