あらかじめYouTube Studioで作成した番組を使って配信します。
- メイン画面のメニュー・ボタンをタップします。
「Stream/Rec」メニューをタップします。
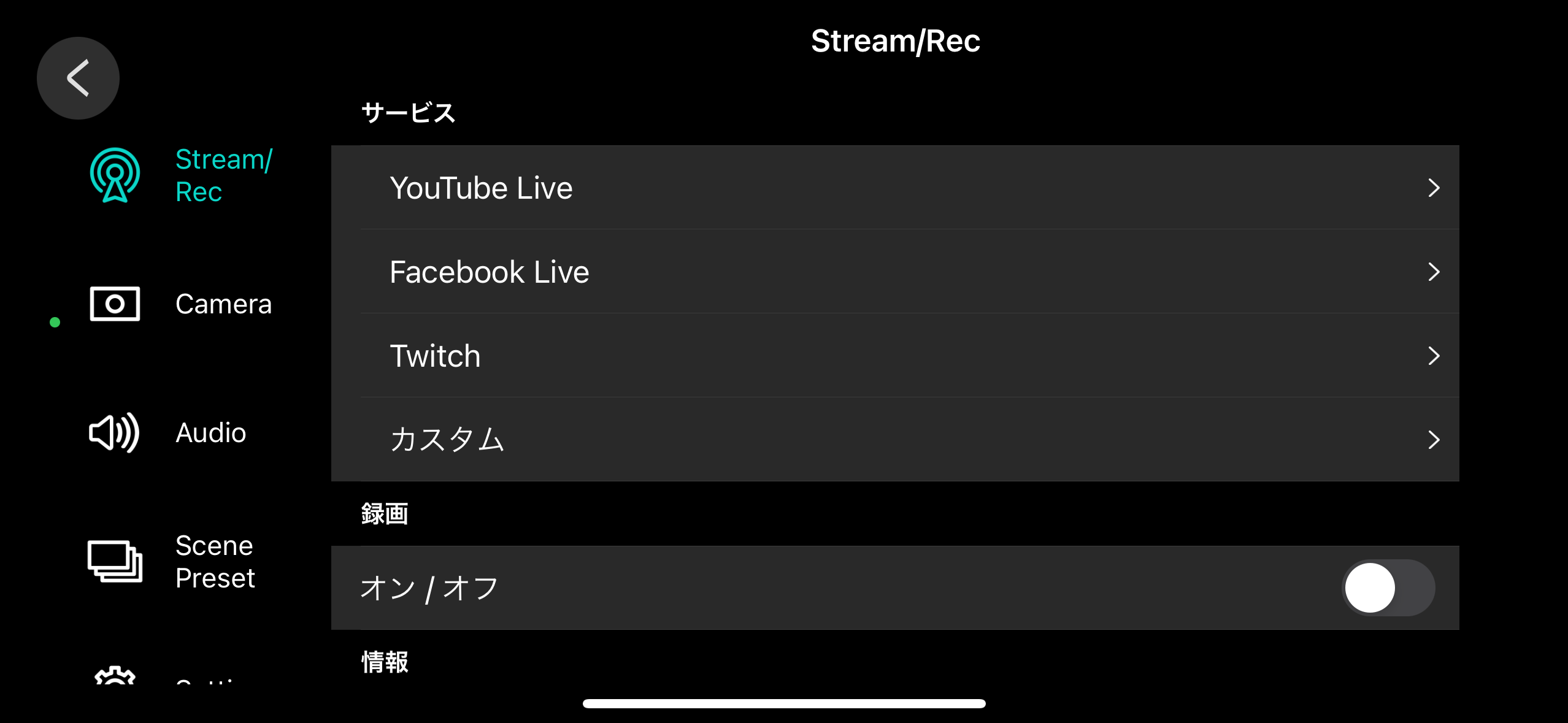
- 「サービス」リストの中から「YouTube Live」をタップします。
「Sign in with YouTube」をタップします。
サインイン確認ダイアログが表示された場合は、「続ける」をタップしてください。
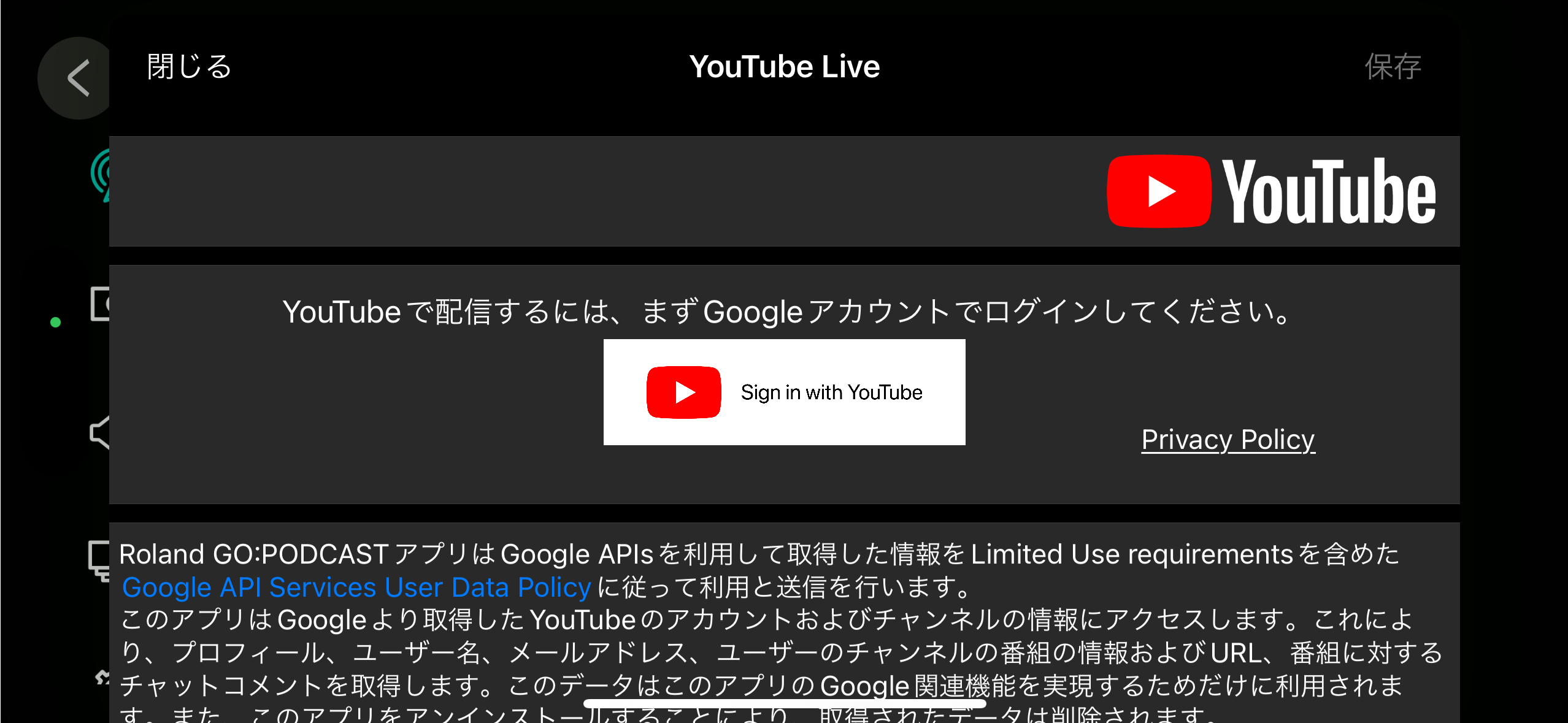
Googleアカウントでログインします。
アカウントへのアクセス確認画面で「続行」ボタンをタップします。
ここまでで、Googleアカウントの設定は完了です。
「作成済みの番組」タブをタップします。
YouTube Studioで作成した番組情報が読み込まれ、タイトル欄に「作成済み番組を選択」と表示されます。
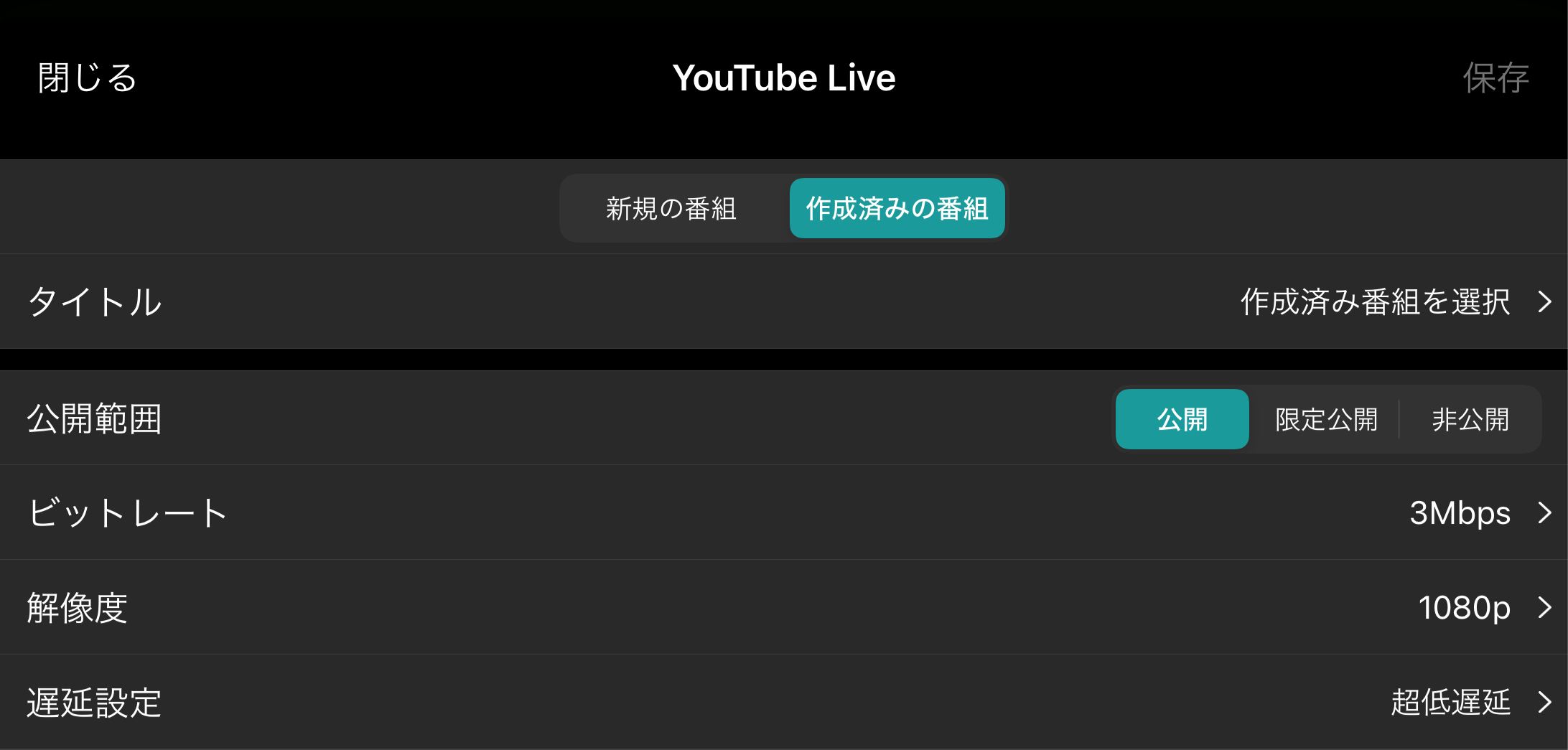
番組が選ばれている場合は、番組のタイトルが表示されます。
「作成済みの番組はありません」というメッセージが表示される場合は、正しく番組情報が読み込まれていません。
[閉じる]ボタンをタップし「サービス」リストの「YouTube Live」を再度タップすると、番組情報が再読み込みされます。
タイトル欄をタップし、リストから配信したい番組をタップします。
各メニュー項目をタップして、設定を変更します。
項目
説明
公開範囲
配信を公開する範囲を設定します。
公開
配信番組タイトルの検索と視聴が誰でもできます。
限定公開
配信番組のリンク(URL)を知っている人が視聴できます。
非公開
配信者(本人)のみ視聴ができます。
ビットレート
映像のビットレート(1秒間に送信できるデータ量)を設定します。
ビットレートを上げるほど、高画質で配信できます。
ただしビットレートを上げすぎると、お使いのネットワーク回線の速度や混雑状況によっては、配信が途切れたり映像が乱れたりすることがあります。
YouTube Liveでの配信で推奨されるビットレートについては、Google公式「YouTubeヘルプ」などをご覧ください。
解像度
配信映像の解像度を設定します。
この機能は、iOS版アプリでのみ有効です。
1080p
1920×1080ピクセル(フルHD)
720p
1280×720ピクセル(HD)
遅延設定
ライブ配信の遅延の程度を設定します。
遅延の程度とは、配信したコンテンツ(映像や音声)が配信先(視聴者)のデバイスに表示されるまでの遅れの程度を指します。
遅延を低く設定すると、視聴者のデバイスに表示されるまでの遅れが短くなり、配信者と視聴者間でのリアルタイムなやり取りができます。
ただし、視聴者側のデバイスに表示される映像に乱れが生じることがあります。
リアルタイムでのコンテンツ配信が不要な場合は、「標準の遅延」に設定することをおすすめします(遅延が大きくても問題はありません)。
遅延設定について、詳しくはGoogle公式「YouTubeヘルプ」などをご覧ください。
通常の遅延
映像品質を重視した配信の設定です。
視聴者のデバイスにコンテンツが表示されるまでに遅れが生じますが、安定した映像を配信できます。
低遅延
映像品質とリアルタイムでのやり取りのバランスをとった配信の設定です。
低遅延
リアルタイムのやり取りを重視した配信です。
ネットワークの状況や視聴者側の環境によっては、映像に乱れが生じることがあります。
設定画面の最下部にある[配信先として設定する]ボタンをタップします。
設定した内容で、配信先が設定されます。
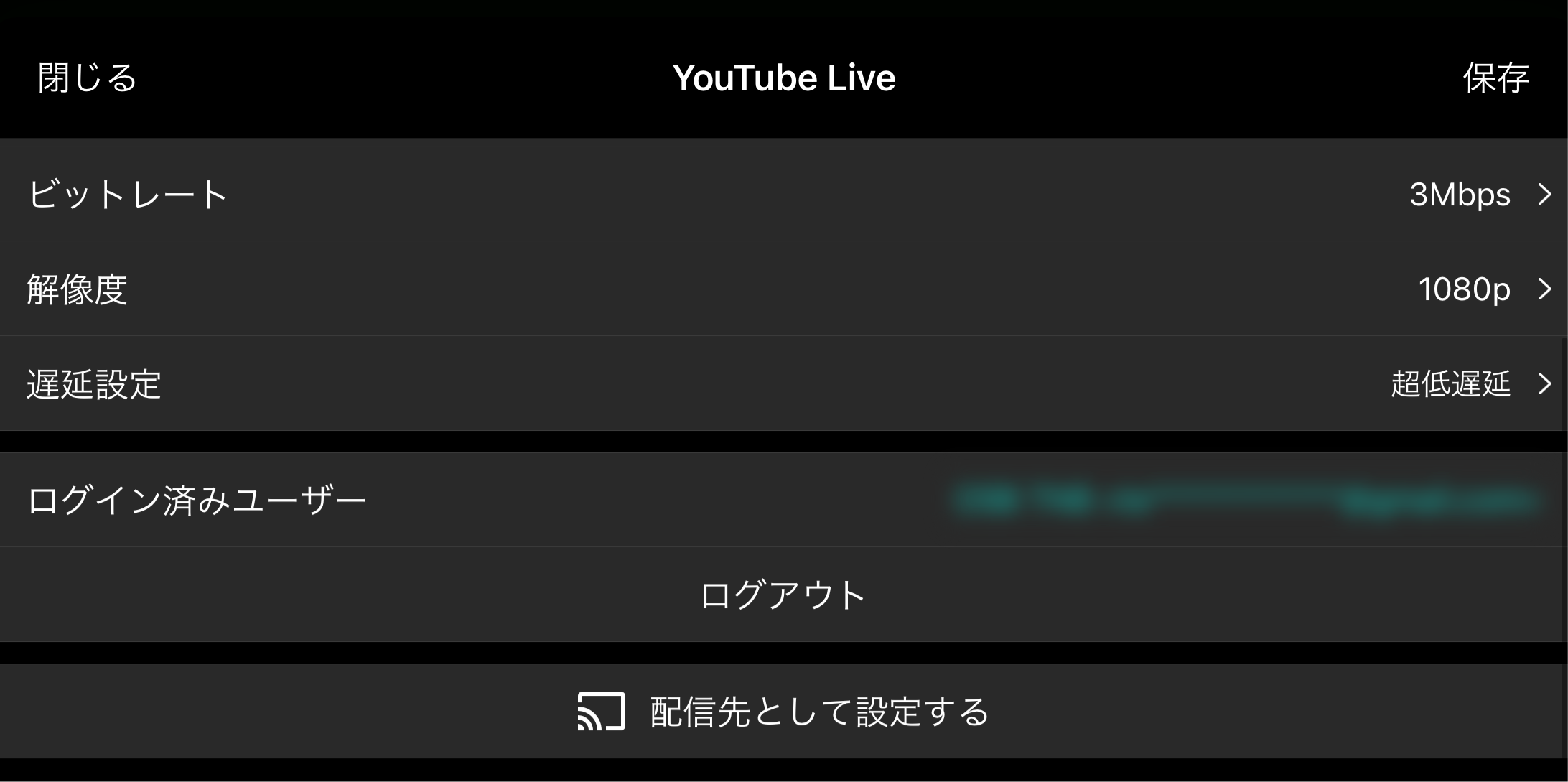
[配信先として設定する]ボタンは、表示が「配信先設定を解除する」に変わります。
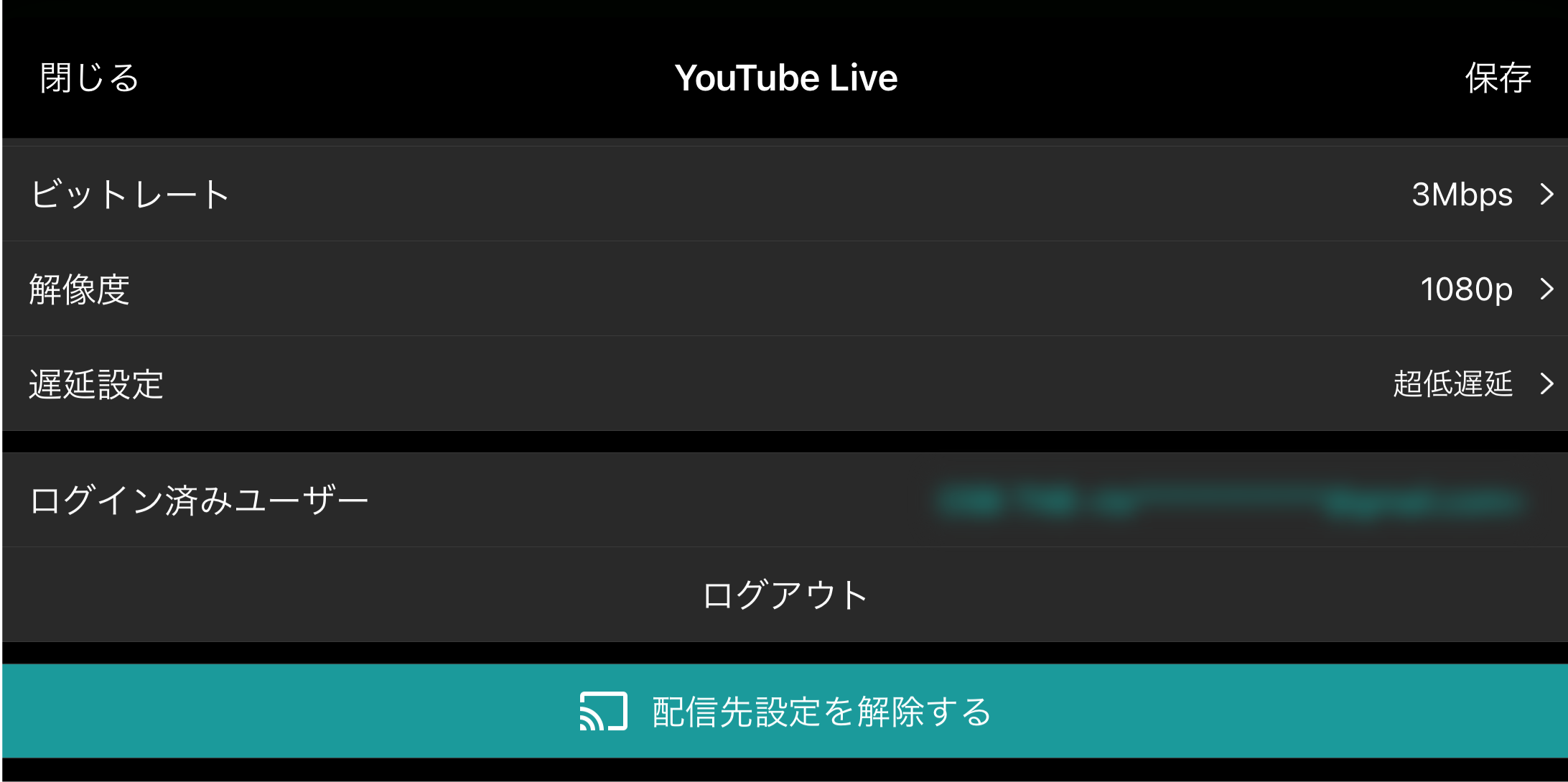
「保存」をタップします。
このとき「サービス」リストの中の「YouTube Live」に、チェック・マークが付いていることを確認します。
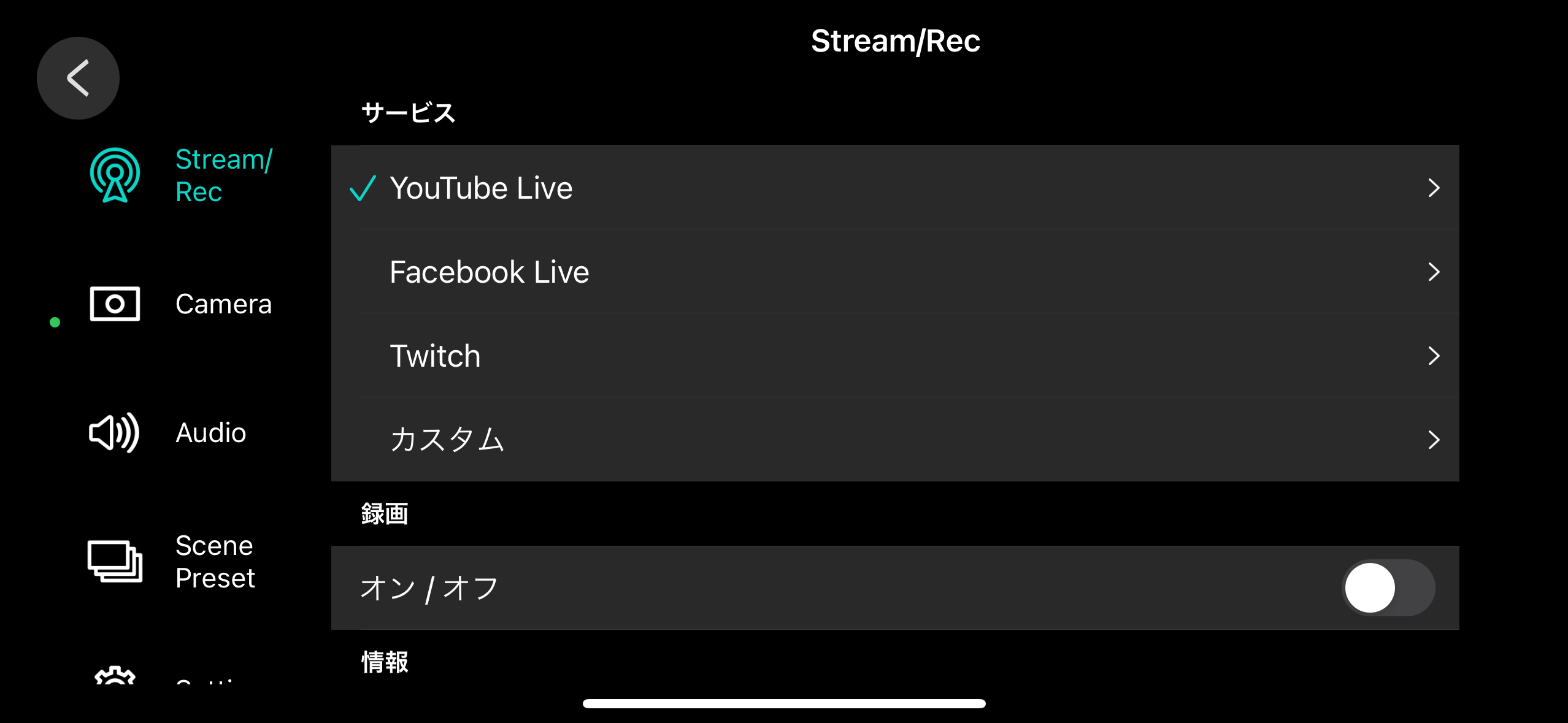
チェック・マークが表示されていない場合は、他のプラットフォームが配信先として設定されているか、録画が有効になっています。
録画が有効になっている場合は、録画を無効に設定してから、配信先として設定し直してください。
[ç]ボタンをタップします。
メニュー画面が閉じます。
ここまでで、配信の設定は完了です。
[ó](配信/録画)ボタンをタップします。

配信先が「YouTube Live」になっていることを確認し、もう一度[ó](配信/録画)ボタンをタップします。
配信が開始されます。
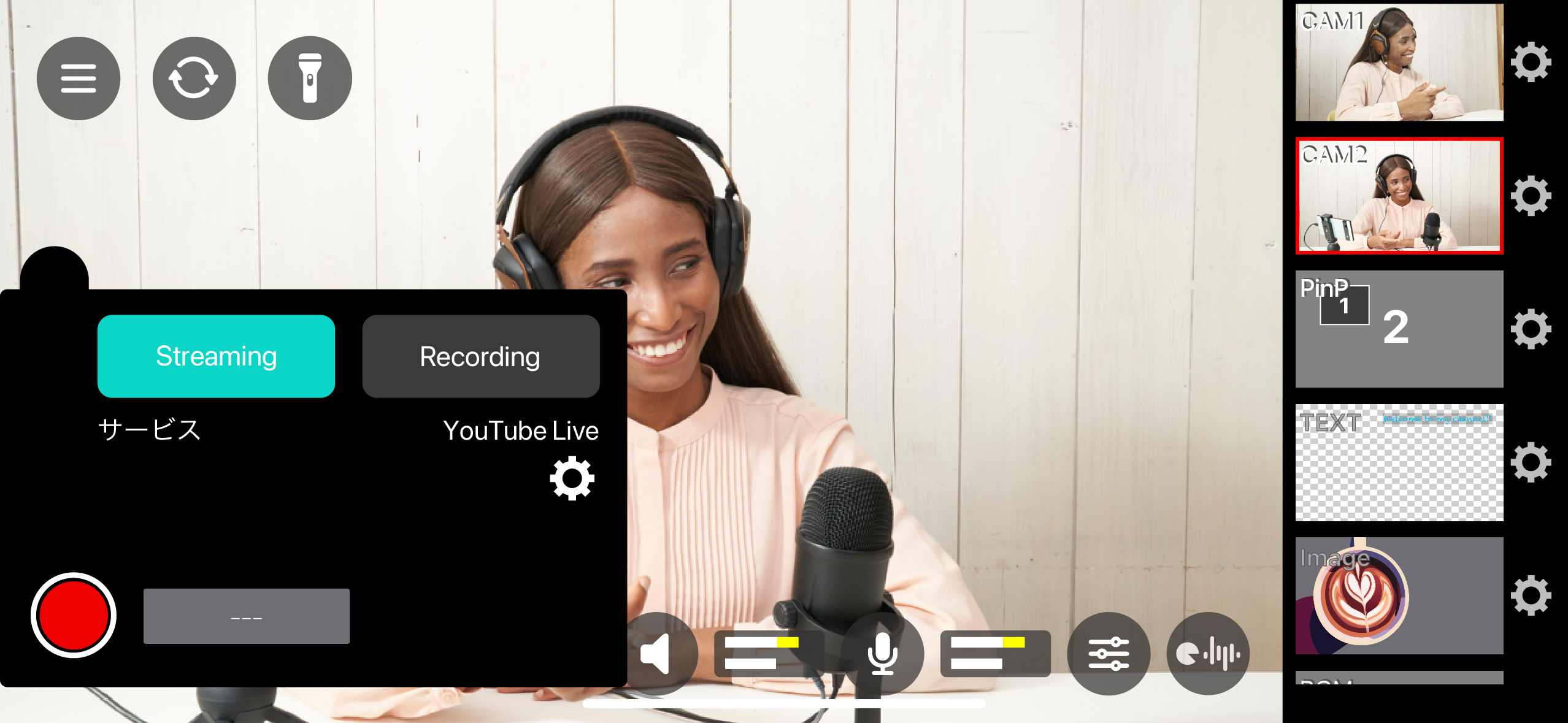
配信を終了するときは、[ð](配信/録画)ボタンをタップします。
確認ダイアログが表示されます。
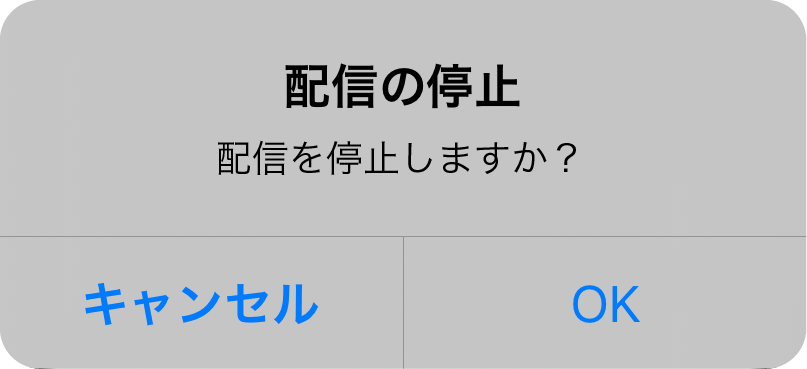
[OK]ボタンをタップします。
配信が終了します。