お持ちのTwitchアカウントを使って配信します。
Twitchアカウントがない場合は、「Twitchアカウントを新たに作成する」をご覧ください。
- メイン画面のメニュー・ボタンをタップします。
「Stream/Rec」メニューをタップします。
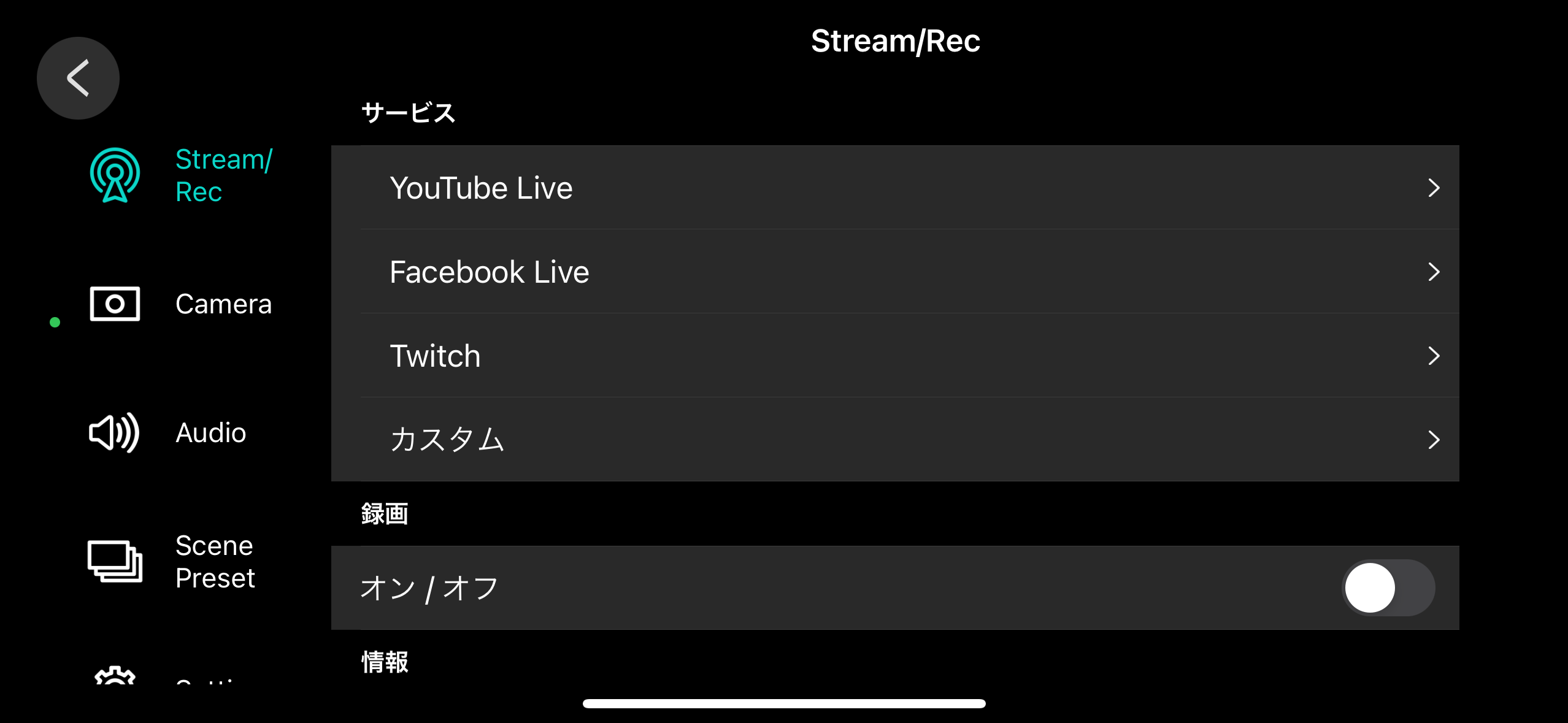
- 「サービス」リストの中から「Twitch」をタップします。
「ログイン」をタップします。
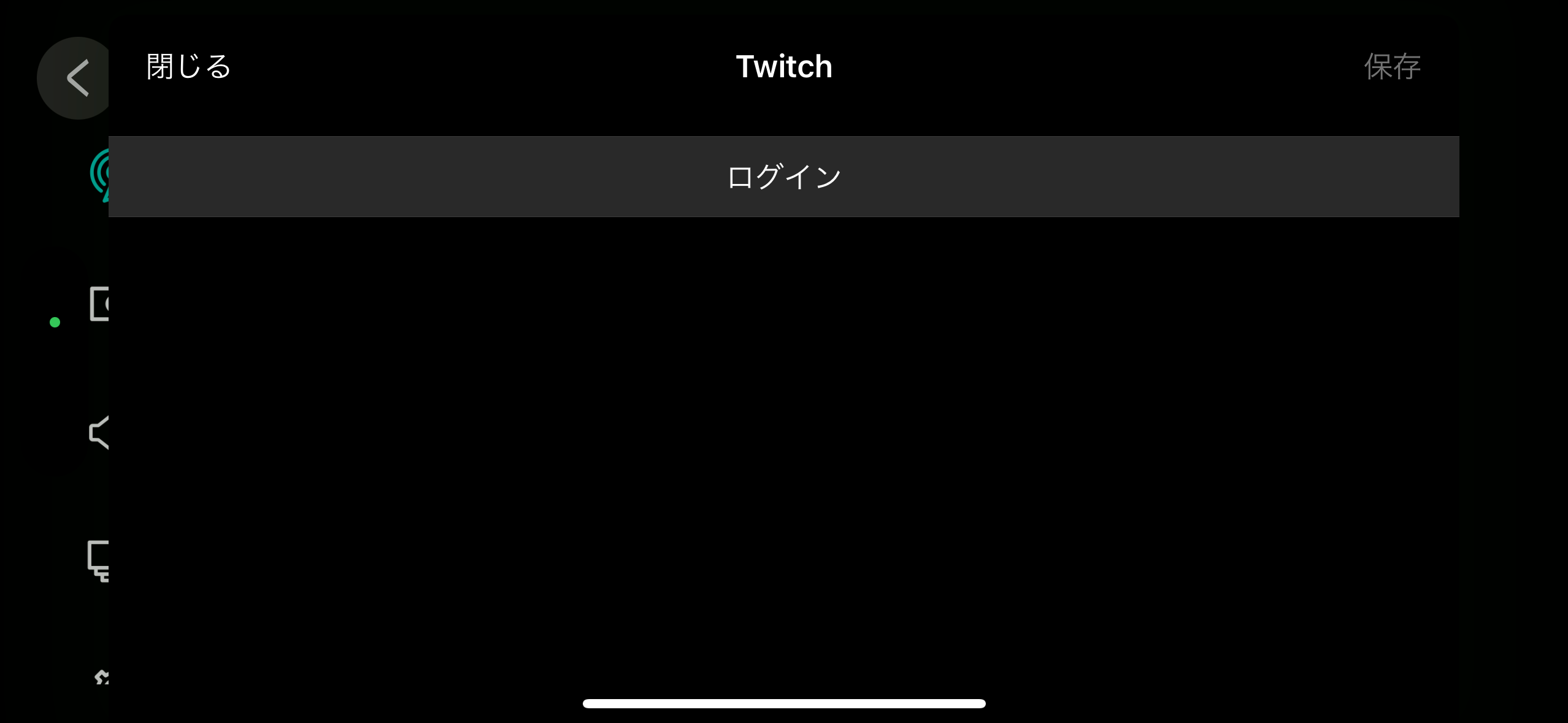
Twitchアカウントでログインします。
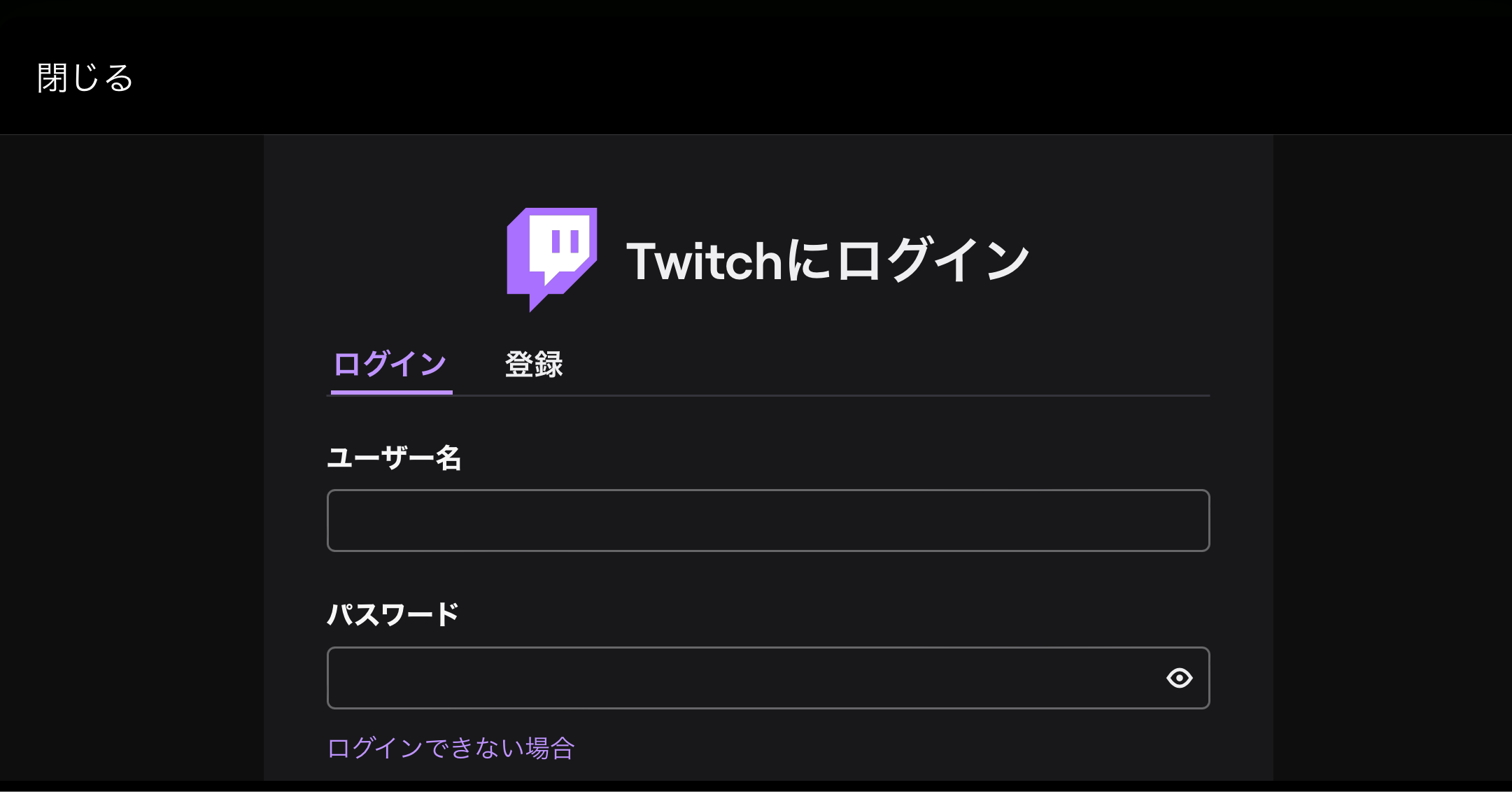
アカウントへのアクセス確認画面で[許可]ボタンをタップします。
ここまでで、Twitchアカウントの設定は完了です。
各メニュー項目をタップして、設定を変更します。
項目
説明
サーバー
お住まいの地域から近いサーバーを選びます。
より安定した通信環境で配信することができます。
ビットレート
映像のビットレート(1秒間に送信できるデータ量)を設定します。
ビットレートを上げるほど、高画質で配信できます。
ただしビットレートを上げすぎると、お使いのネットワーク回線の速度や混雑状況によっては、配信が途切れたり映像が乱れたりすることがあります。
Twitchでの配信で推奨されるビットレートについては、Twitch公式サイトをご覧ください。
解像度
配信映像の解像度を設定します。
この機能は、iOS版アプリでのみ有効です。
1080p
1920×1080ピクセル(フルHD)
720p
1280×720ピクセル(HD)
設定画面の最下部にある[配信先として設定する]ボタンをタップします。
設定した内容で、配信先が設定されます。
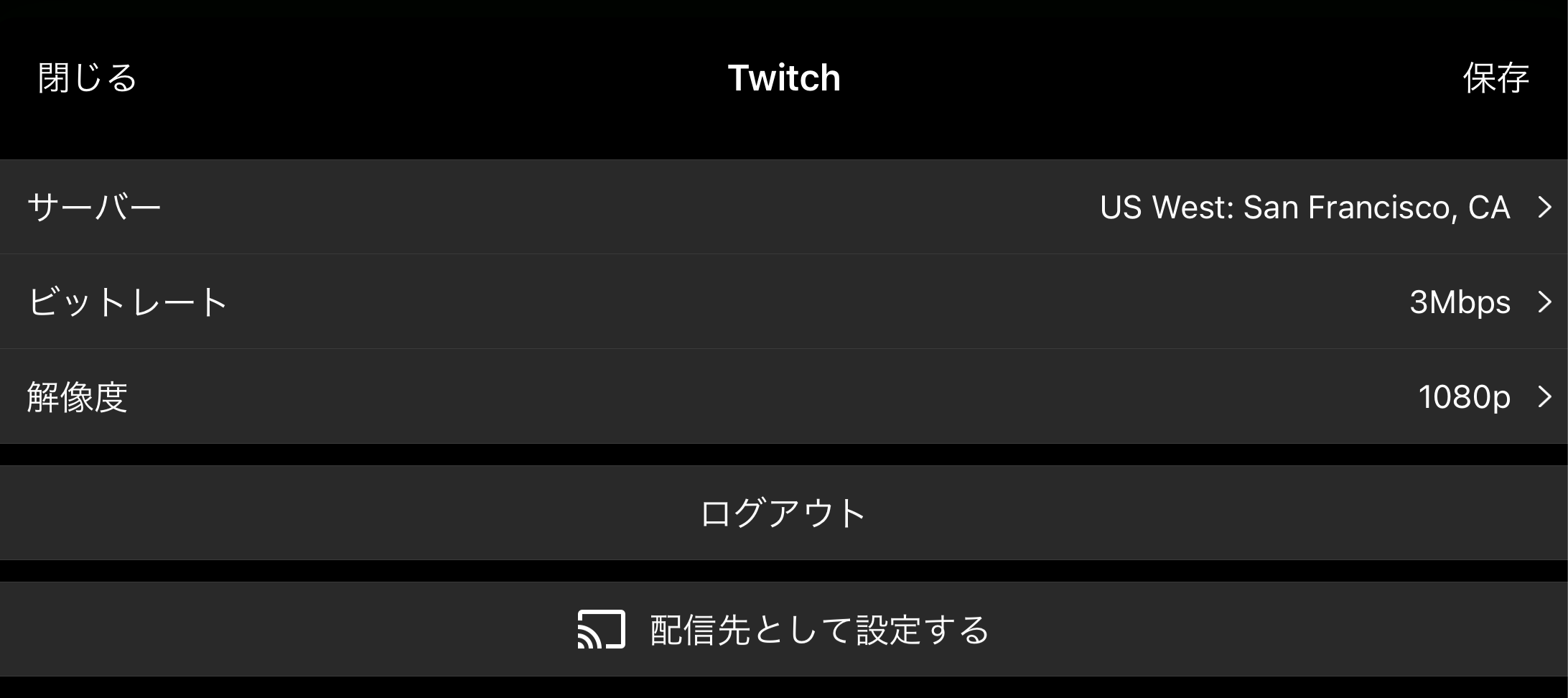
[配信先として設定する]ボタンは、表示が「配信先設定を解除する」に変わります。
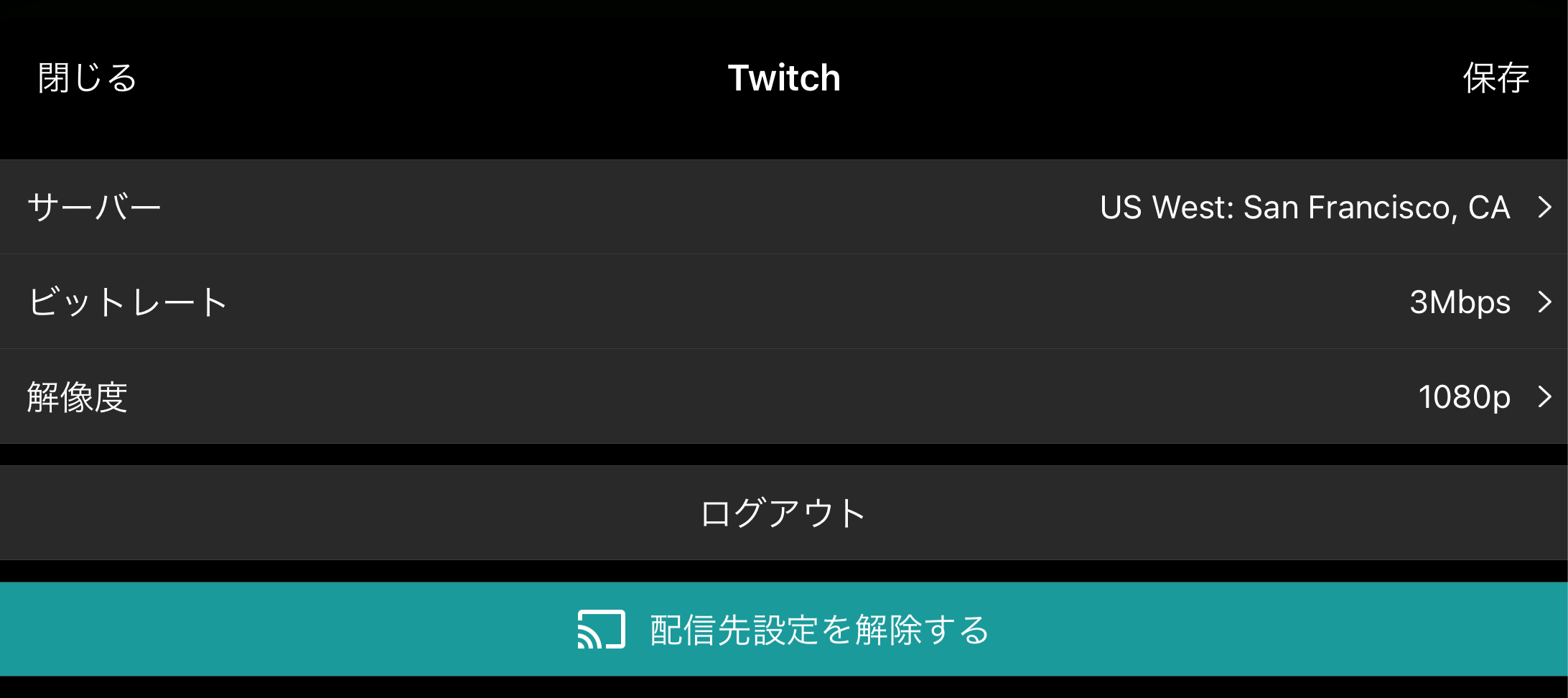
「保存」をタップします。
このとき「サービス」リストの中の「Twitch」に、チェック・マークが付いていることを確認します。
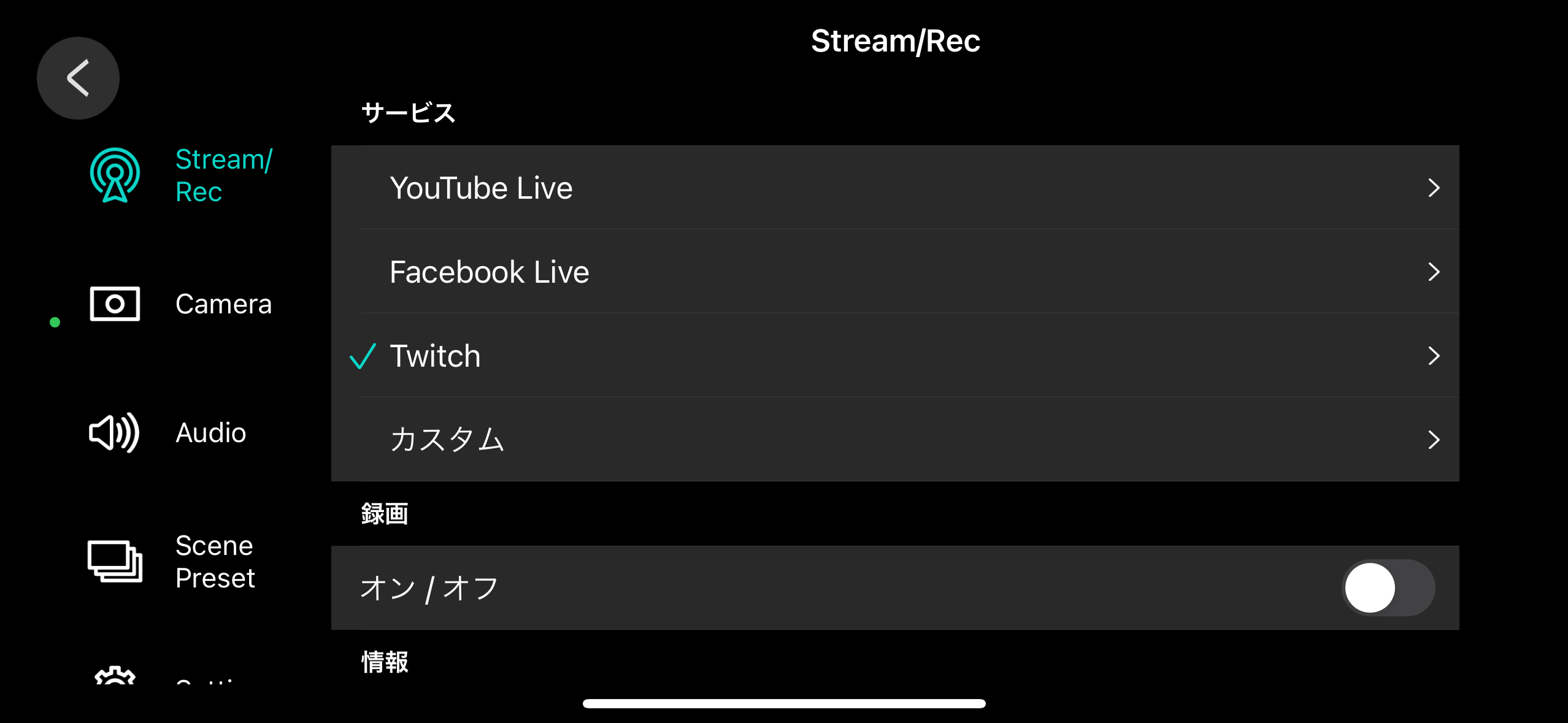
チェック・マークが表示されていない場合は、他のプラットフォームが配信先として設定されているか、録画が有効になっています。
録画が有効になっている場合は、録画を無効に設定してから、配信先として設定し直してください。
[ç]ボタンをタップします。
メニュー画面が閉じます。
ここまでで、配信の設定は完了です。
[ó](配信/録画)ボタンをタップします。

配信先が「Twitch」になっていることを確認し、もう一度[ó](配信/録画)ボタンをタップします。
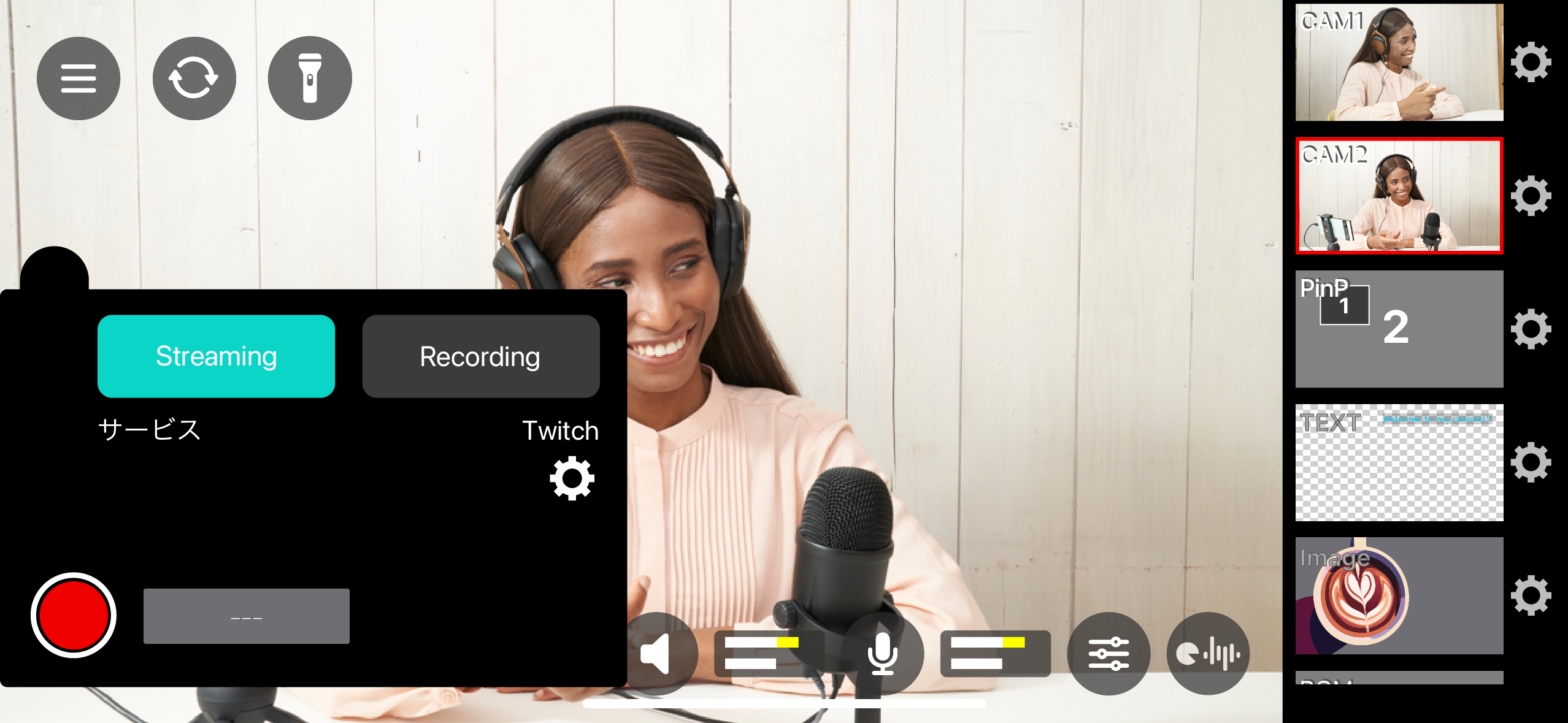
配信が開始されます。
配信中は、GO:PODCASTアプリのコメント・ウィンドウで視聴者のコメントを閲覧できます。
配信を終了するときは、[ð](配信/録画)ボタンをタップします。
確認ダイアログが表示されます。
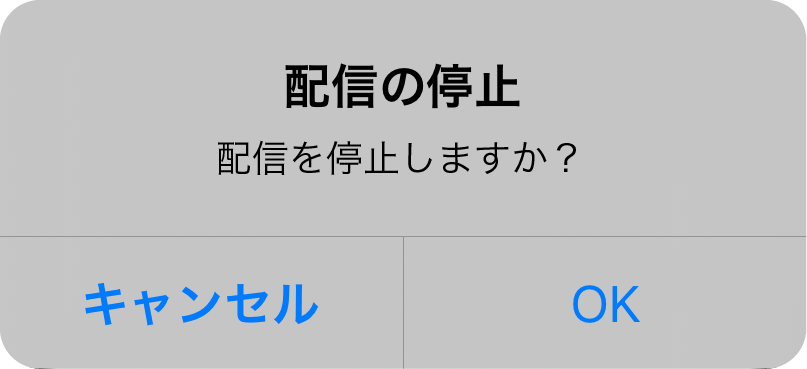
[OK]ボタンをタップします。
配信が終了します。