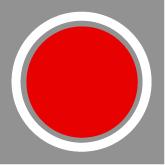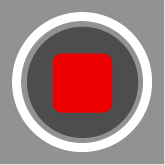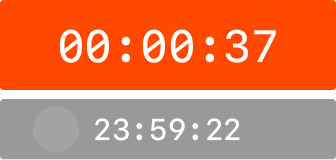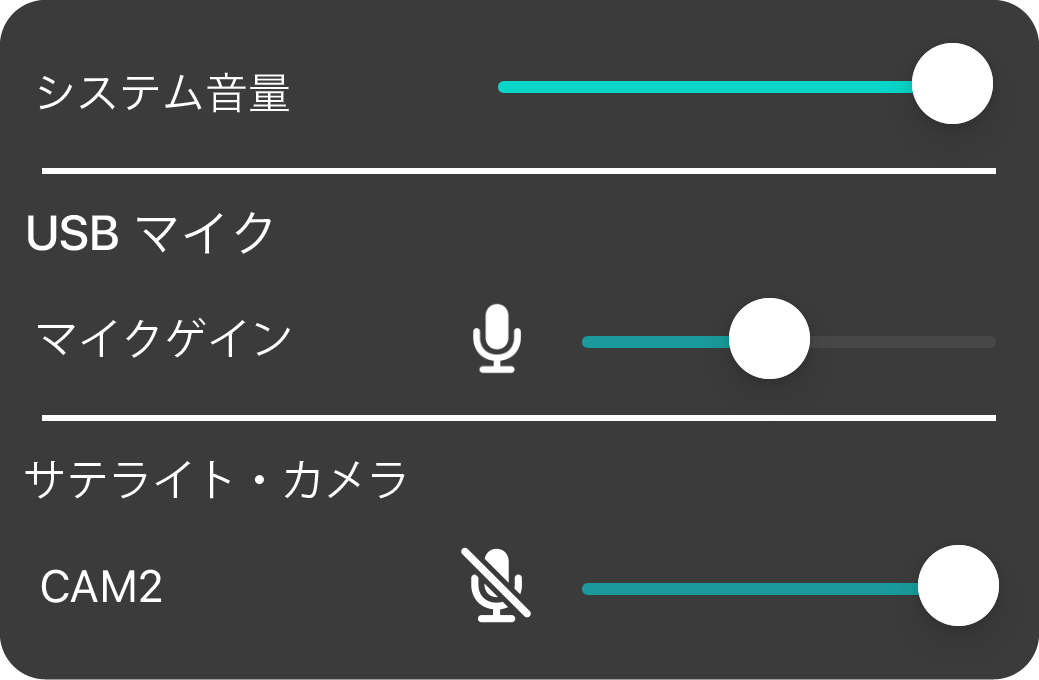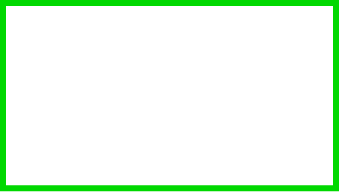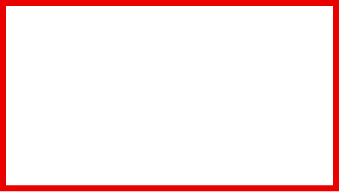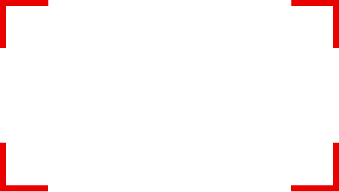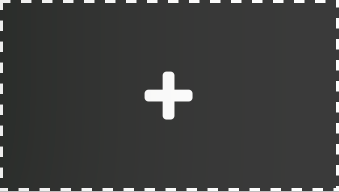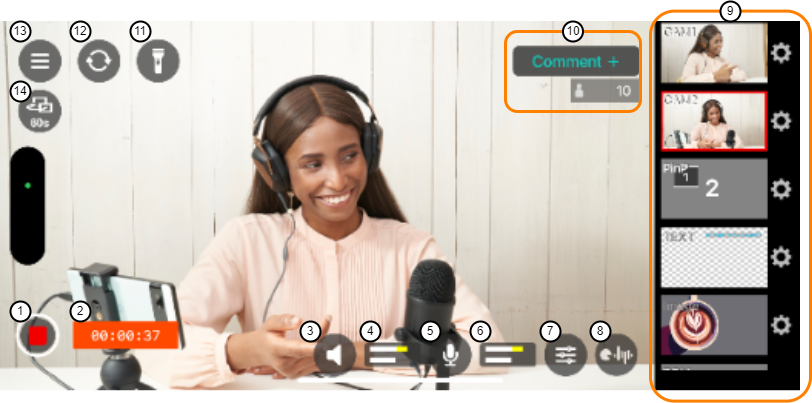
番号 |
名称 |
説明 |
|
|---|---|---|---|
| 1 | 配信/録画ボタン | ライブ配信の開始/終了、録画の開始/終了を切り替えます。 配信/録画ボタンは、現在の状況に応じて表示が変わります。 |
|
|
|
配信/録画の準備中です(配信/録画はされていません)。 |
||
|
|
配信中、または録画中です。 |
||
|
|
サーバーに接続中です。 配信を始めるとき、配信/録画ボタンを押してから実際に配信されるまでの数秒間表示されます。 |
||
| 2 | 配信/録画ステータス・インジケーター | ライブ配信や録画の状態を表示します。 配信中/録画中で、それぞれ表示される内容が異なります。 |
|
|
|
配信中です。ライブ配信の経過時間が表示されます。 | ||
|
|
録画中です。録画の経過時間と録画可能時間が表示されます。 | ||
| 3 |
出力音声ミュート・ボタン |
アプリの出力音声をミュートします。 | |
| 4 |
出力音声レベル・メーター |
アプリの出力レベルを表示します。 | |
| (赤)音量が大きすぎです。 | |||
| (黄)適切な音量です。 | |||
| (白)音量が小さすぎです。 | |||
| 5 | マイク・ミュート・ボタン | マイクの音声をミュートします。 | |
| 6 | マイク・レベル・メーター | アプリの入力レベルを表示します。 | |
| (赤)音量が大きすぎです。 | |||
| (黄)適切な音量です。 | |||
| (白)音量が小さすぎです。 | |||
| 7 | オーディオ・ミキサー・ボタン |
音声に関する設定をします。
|
|
|
システム音量 |
スマートフォンの音量を調節します。スマートフォンの音量調節ボタンでも操作できます。
|
||
|
USBマイク |
GO:PODCAST本体のマイク・ゲインを設定します。 |
||
|
サテライト・カメラ |
サテライト・カメラが接続されているとき、サテライト・カメラからの入力音量を調節します。 |
||
| 8 | リバーブ・ボタン | マイクの音声にリバーブ(残響)をかけます。
|
|
| 9 | シーン・パレット | カメラ映像やBGMなどのシーン(映像素材)が表示されます。 配信に必要なシーンをシーン・パレットに登録しておき、必要に応じてシーンを切り替えます。
|
|
|
プリセット・シーン
|
プリセット・シーンとは、シーンの切り替えに備えて出力を控えているシーン(スタンバイ映像)です。 選択されていないMovieシーン、またはBGMシーンをタップすると、そのシーンはプリセット・シーンになります。 このとき、プリセット・シーンには緑色の枠が表示されます。 |
||
|
出力シーン
|
出力シーンとは、配信や録画などで本機から実際に出力しているシーンです。 このとき、出力シーンには赤色の枠が表示されます。 これまで出力されていたシーンは、未選択の状態になります。 |
||
|
使用中シーン
|
PinPシーン、スプリット・シーンの出力中に、それらのシーン内で使用しているカメラ・シーンの4隅に赤色の枠が表示されます。 また、重ね合わせのために素材として使用しているシーン(テキスト、BGM、ムービー、イメージ)の4隅にも赤色の枠が表示されます。 |
||
|
「シーン追加」ボタン(+アイコン)
|
シーン・パレットに新しいシーンを追加します。 |
||
|
「シーン設定」ボタン(歯車アイコン)
|
シーンの詳細設定画面を表示します。 |
||
| 10 | コメント・ボタン、視聴者数 |
配信先をYouTube Live、Facebook Live、Twitchのいずれかに設定してライブ配信すると、コメント・ボタンが画面上に表示されます。 コメント・ボタンを押すと、投稿されたコメントが表示されます。ライブ配信中は、現在の視聴者数が表示されます。
|
|
| 11 | 照明ボタン | リア・カメラを使用しているとき、リア・カメラ側の照明を操作します。
|
|
| 12 | カメラ切り替えボタン | サテライト・カメラのフロント・カメラ/リア・カメラを切り替えます。 配信に使うスマートフォン内蔵のカメラをシーンに選んでいるときは、カメラのシーン設定から使用するカメラを選んでください。
|
|
| 13 | メニュー・ボタン | メニュー画面を表示します。 | |
| 14 | オート・スイッチング・アイコン | 「オート・スイッチング」機能が有効のときに表示されます。 |
|