動画ファイルをシーンに追加します。
配信に使うスマートフォンの「GO:PODCASTアプリ」で、シーン・パレットの「シーン追加」ボタン(+アイコン)をタップします。
「シーン選択」画面が表示されます。
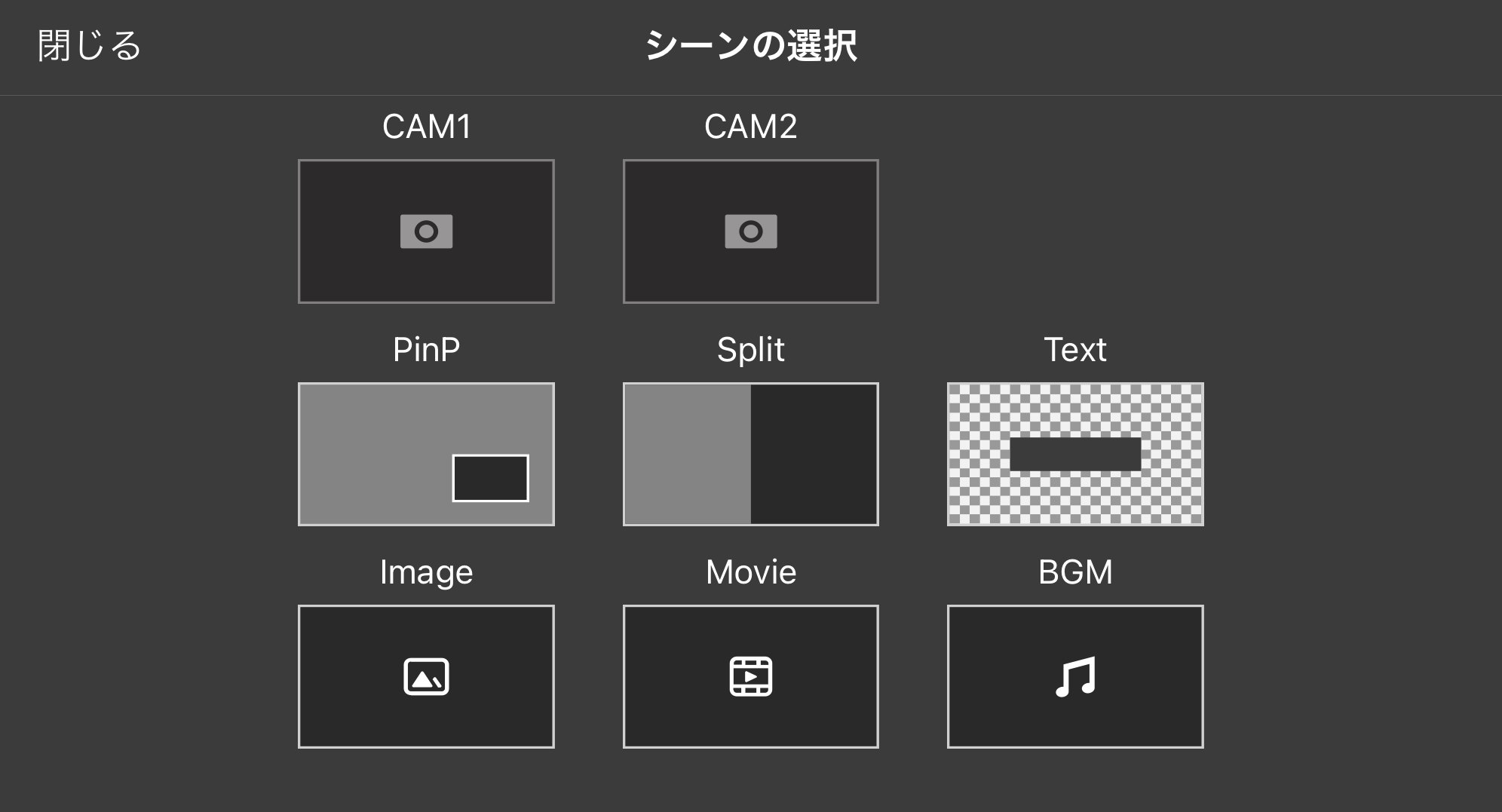
「Movie」をタップします。
「Movie」画面が表示されます。
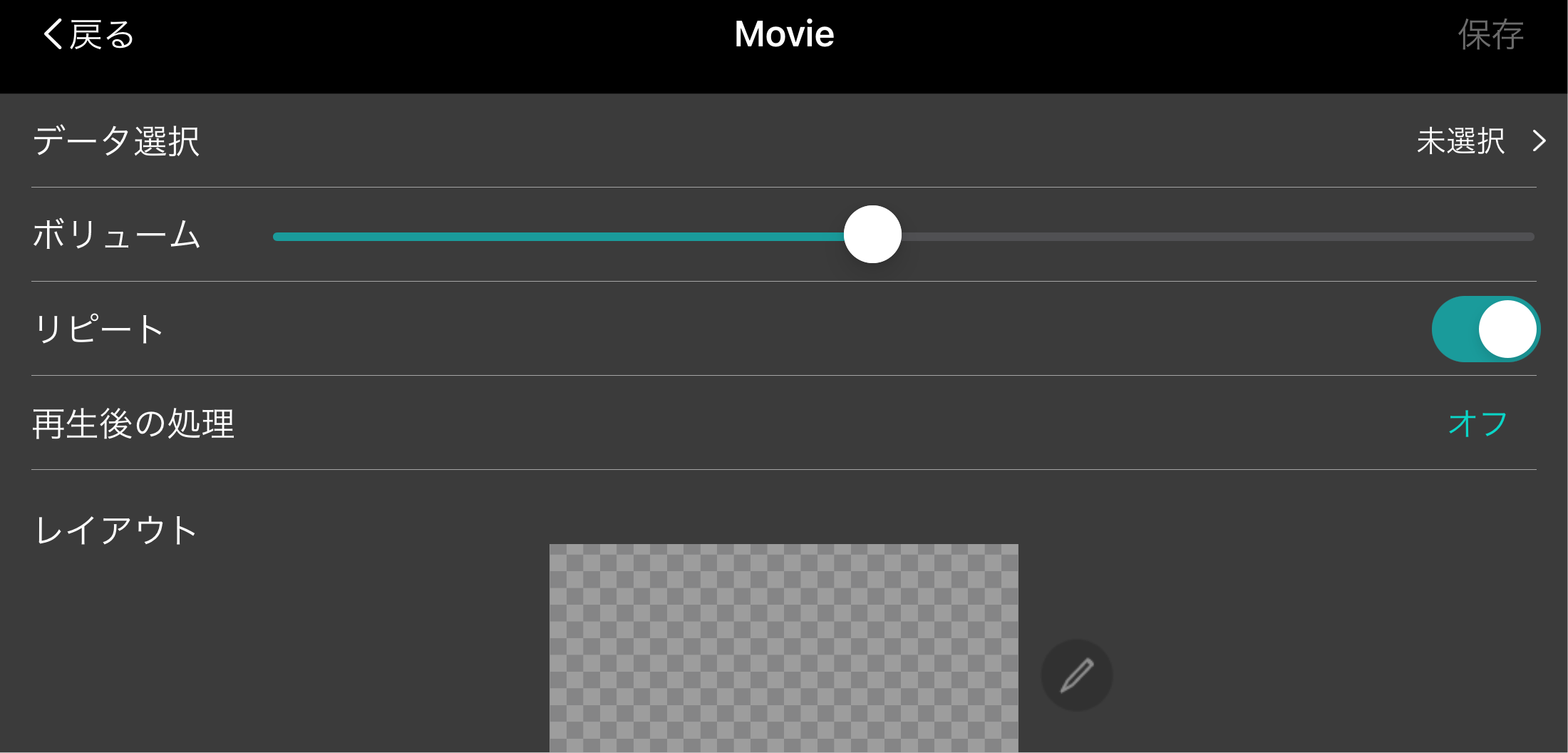

Movie画面が表示されると同時に、Movieについての簡単な説明も表示されます。
「次回から表示しない」にチェックを付けると、次回以降はMovie画面が即座に表示されます(次回からは説明は表示されません)。
ムービー・シーンの表示設定をします。
項目
説明
データ選択
動画ファイルを選びます。
iOS フォトライブラリ フォトライブラリに保存されたデータを読み込みます。 iCloud iCloudやファイル・アプリに保存されたデータを読み込みます。 プリセット GO:PODCASTアプリに内蔵されたプリセット・データを読み込みます。
Android Files フォト・アプリやFilesアプリ、Google Driveなどに保存されたデータを読み込みます。
プリセット GO:PODCASTアプリに内蔵されたプリセット・データを読み込みます。
ボリューム
動画再生時の音量を設定します。
リピート
動画の繰り返し再生(有効/無効)を設定します。
再生後の処理
動画を再生したあとの動作を設定します。
この機能は、iOS版アプリでのみ有効です。
オフ
ムービー・シーンを非表示にします。 最終フレームで停止
動画の最後の映像を表示し続けます。 ブラック
黒画面を表示します。 ホワイト
白画面を表示します。 レイアウト
動画の表示位置を設定します。
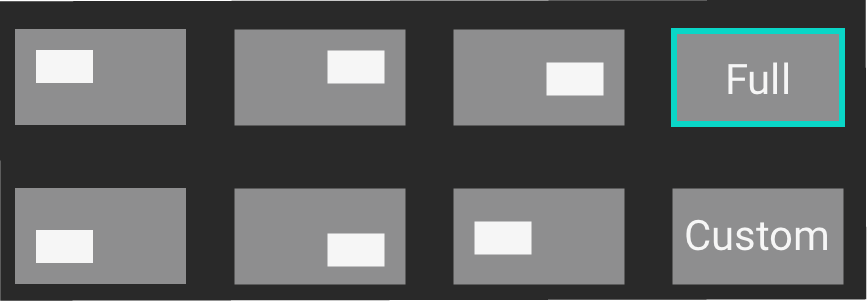
動画を画面いっぱいに表示するには「Full」を選びます。
また、動画の表示位置をより詳細に設定したり、サイズを変更したりするときは、Customを選びます。
詳しくは、「ムービー・シーンをより詳細に設定する」をご覧ください。
[保存]ボタンをタップして、シーンを保存します。