配信に使うスマートフォンのカメラ、またはサテライト・カメラの映像を、好みの映像に調節することができます。
- 事前に「カメラの映像をシーンに追加する」「サテライト・カメラで撮影した映像をシーンに追加する」に従って、カメラの映像をシーンに追加しておきます。
- メイン画面のメニュー・ボタンをタップします。
「Camera」メニューをタップします。
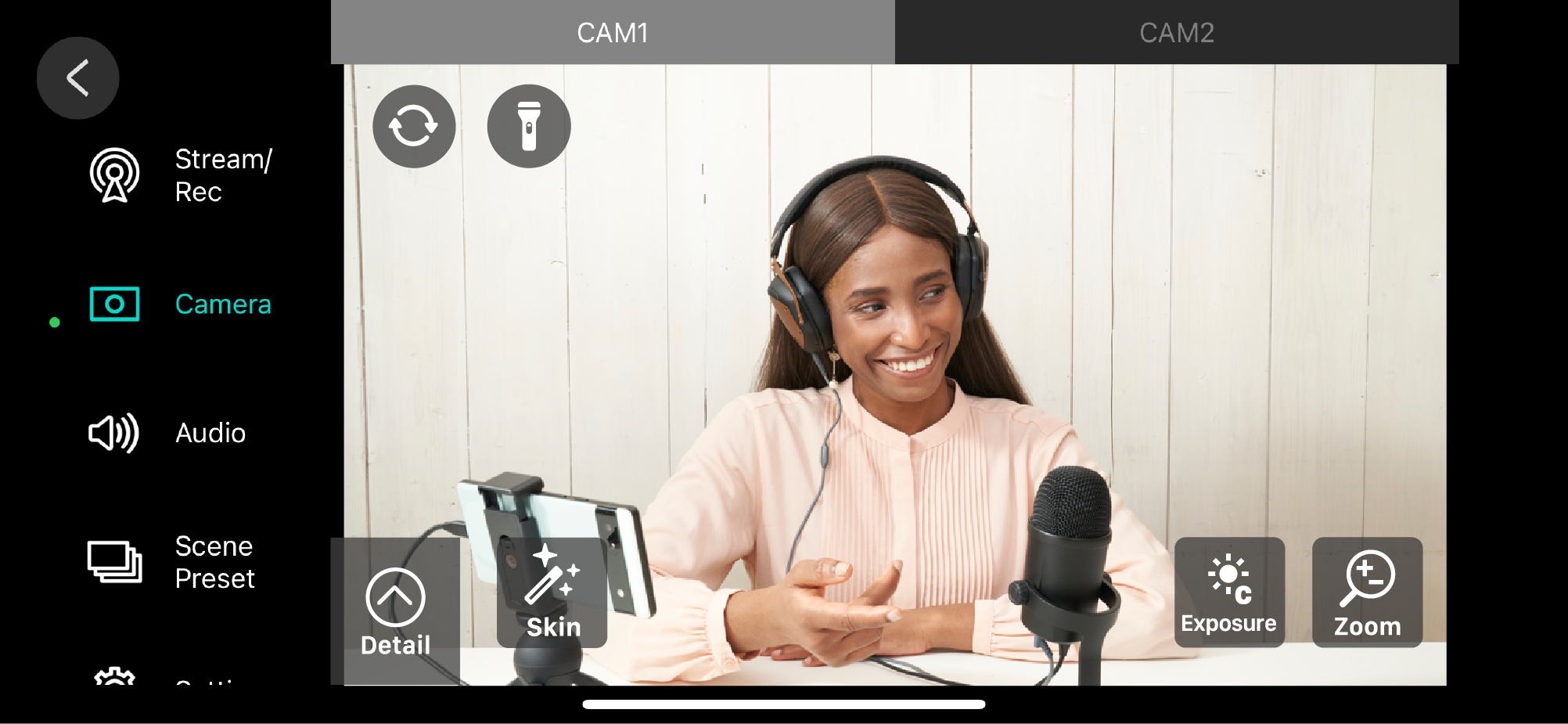
各アイコンをタップして、設定を変更します。
項目
アイコン表示
説明
Zoom
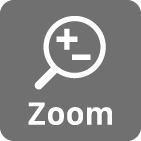
ズーム倍率を設定します。
Exposure

露出を設定します。
このアイコンをタップすると、露出のモードを選ぶことができます。
露出のモードを変更すると、アイコン内の文字が変わります。
[Continuous]:映像に合わせて露出を連続して調節します(アイコンに「C」が表示されます)。
[Manual]:露出を手動で設定します(アイコンに「M」が表示されます)。
Skin
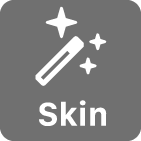
美肌フィルターを使います。
この機能は、iOS版アプリでのみ有効です。
Detail 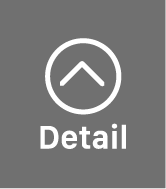
カメラの入力映像を詳細に設定します。
Detailパラメーターは以下のとおりです。
項目
説明
手ぶれ補正
手ぶれ補正を設定します。 - iOSデバイスで手ぶれ補正を使うと、少し映像が遅れて配信されます。
左右反転
オンにすると、カメラから入力された映像を左右反転します(鏡像)。
左右反転がオフの場合、フロント・カメラ(スマートフォンのディスプレイ側のカメラ)を使用して撮影すると、配信者自身の動きとディスプレイの映像の左右が反転して表示されるため、違和感を覚えることがあります。
左右反転をオンにすると、鏡の映った映像と同様に見えるので、違和感を軽減することができます。
ただし、左右反転されたカメラで撮影された文字は、文字が左右反転して表示されます。
露出
露出モードを設定します。
Cameraメニューの露出設定よりも詳細に設定できたり、指定の露出値に固定したりすることもできます。
[Auto-Lock](*):露出を自動で設定したあと、露出値を固定します。
[Continuous]:映像に合わせて露出を連続して調節します(アイコンに「C」が表示されます)。
[Manual]:露出を手動で設定します(アイコンに「M」が表示されます)。
[Lock]:露出値を固定します(アイコンに
 が表示されます)。
が表示されます)。この機能は、iOS デバイスに搭載されたカメラに対して有効です。
ホワイト・バランス
ホワイト・バランスを設定します。
撮影環境(天候や照明の種類)に応じて、自然な色で撮影されるようにします。
マニュアル・モードを選んだ場合は、色温度と色合いを設定することができます。
フォーカス
フォーカスを設定します。 [ç]ボタンをタップします。
メニュー画面が閉じます。