お持ちのFacebookアカウントを使って配信します。
- メイン画面のメニュー・ボタンをタップします。
「Stream/Rec」メニューをタップします。
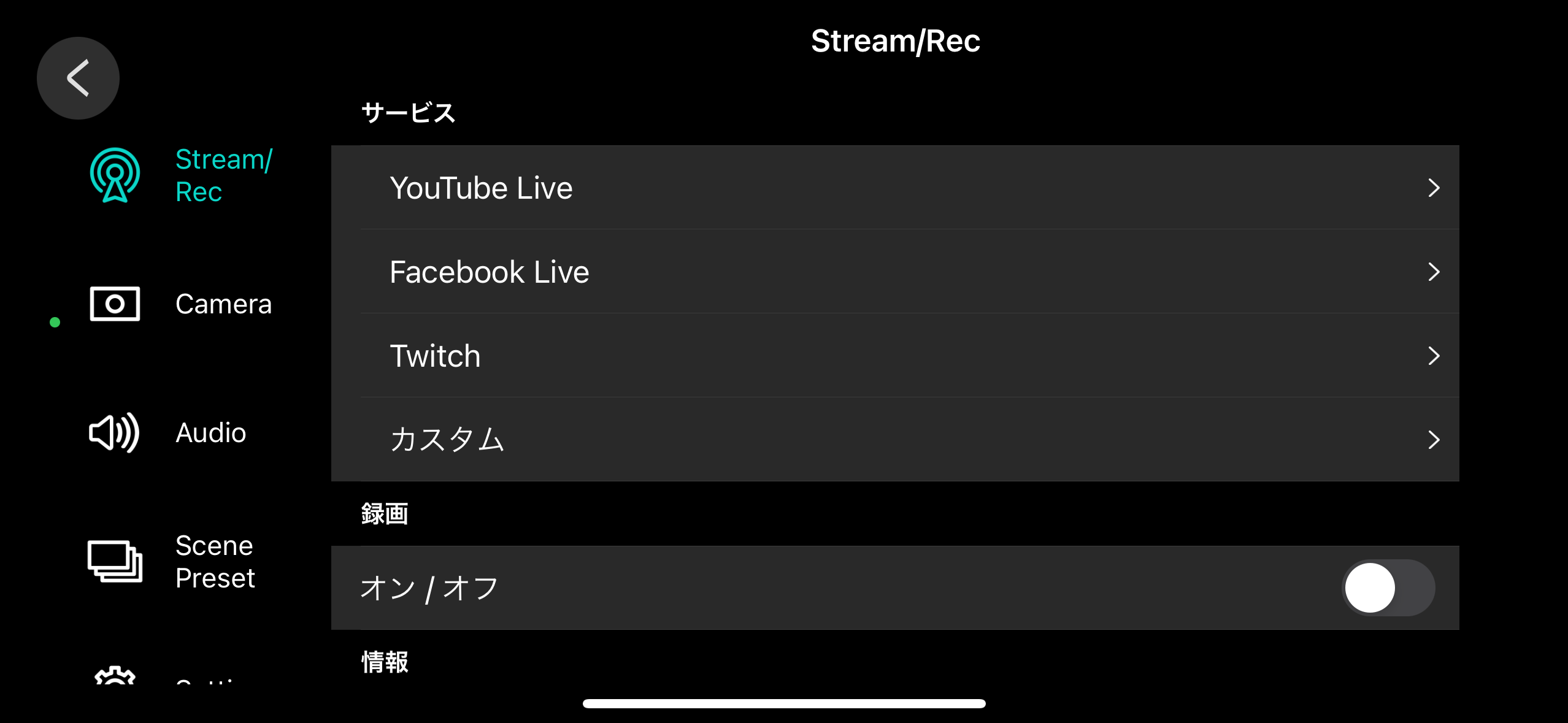
- 「サービス」リストの中から「Facebook Live」をタップします。
「ログイン」をタップします。
サインイン確認ダイアログが表示された場合は、「続ける」をタップしてください。
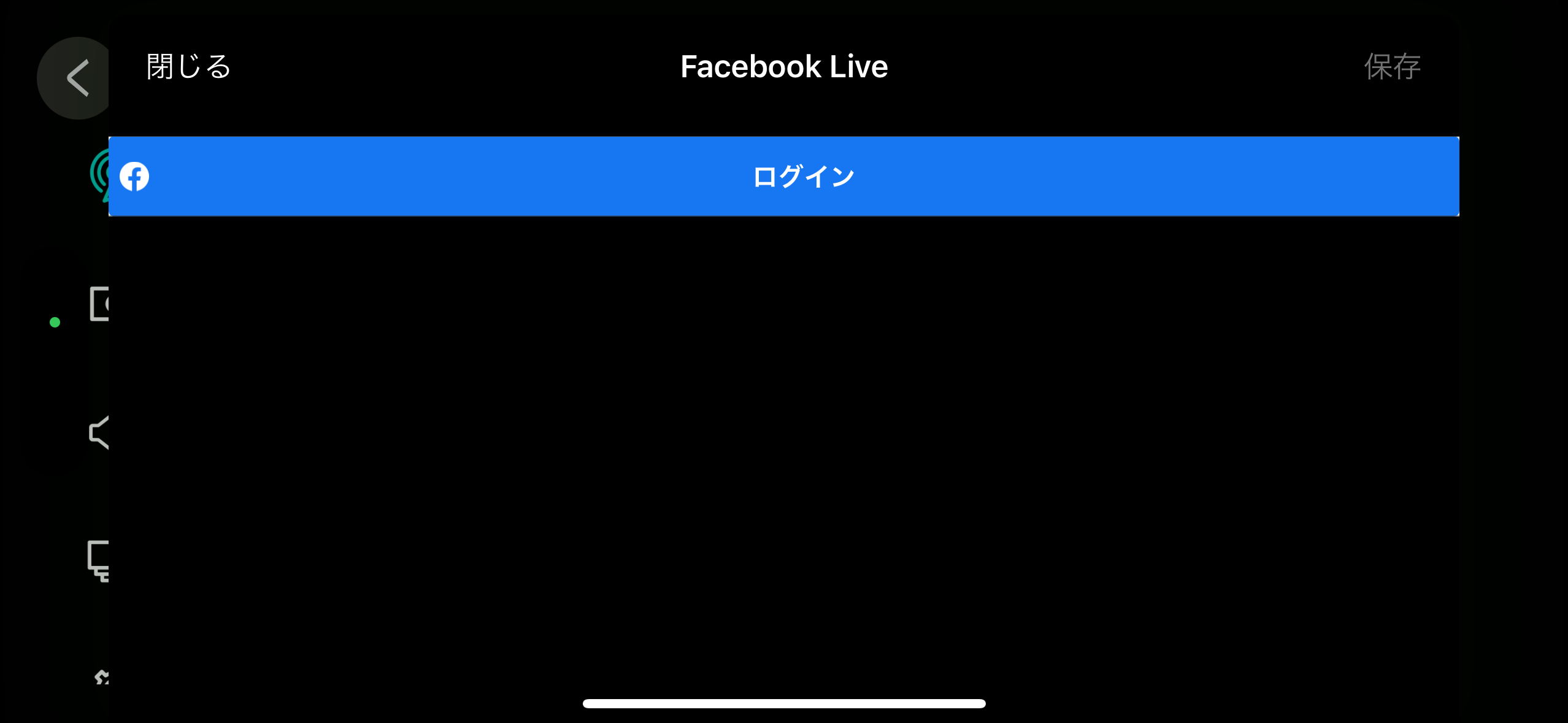
Facebookアカウントでログインします。
[(Facebookアカウント名)としてログイン]ボタンをタップします。
「公開範囲」をタップします。
初回ログイン時のみ表示される設定です。GO:PODCASTアプリとしての公開範囲の上限を設定します。
ここでは「公開」(Facebook利用者以外を含むすべての人)を選んでください。
[次へ]タブをタップします。
ここまでで、Facebookアカウントの設定は完了です。
各メニュー項目をタップして、設定を変更します。
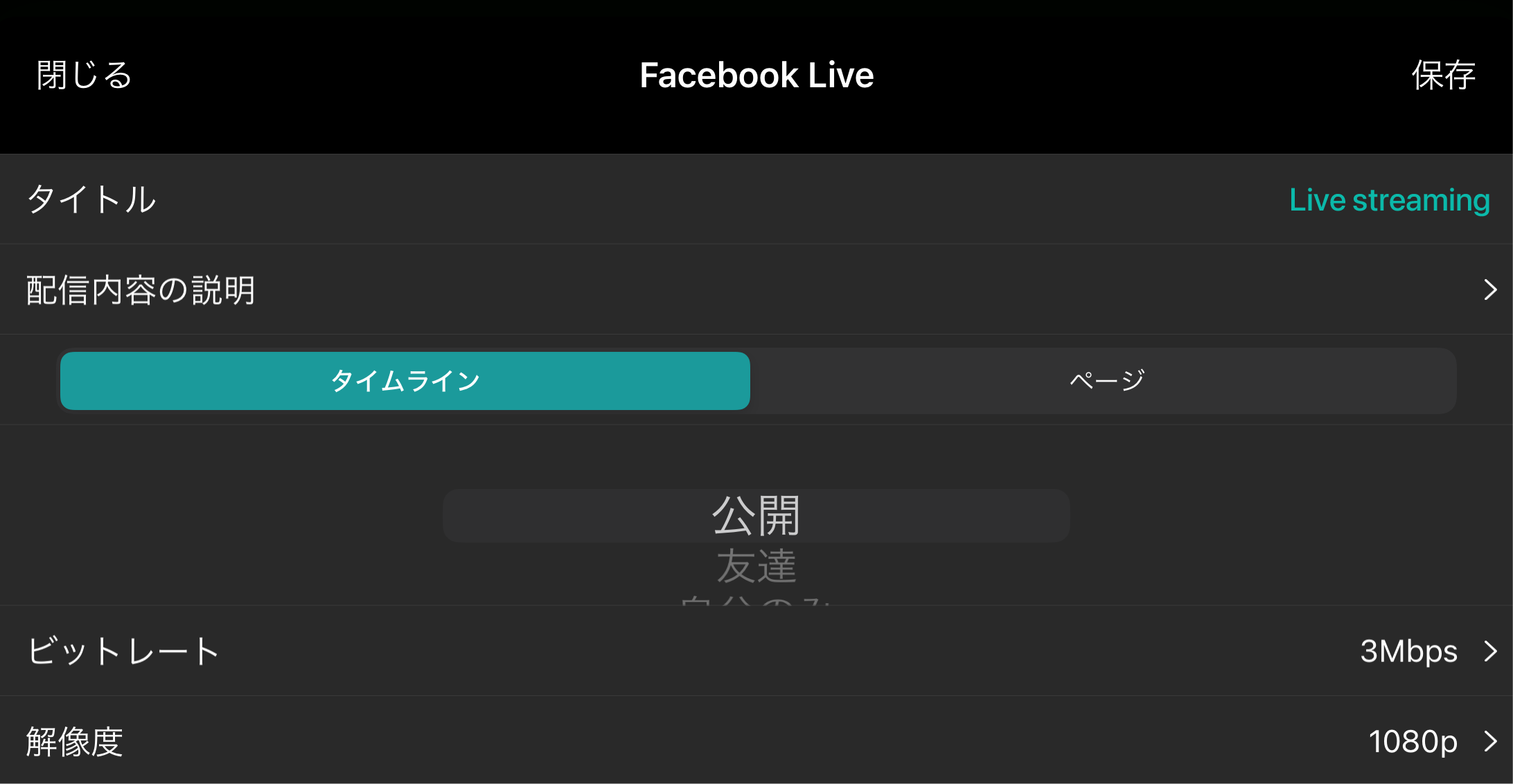
項目
説明
タイトル
配信番組のタイトルを入力します。
配信内容の説明
Facebook Liveに表示する番組の説明文を入力します。 配信先 配信先を設定します。 タイムライン
個人のタイムラインに配信します。 ページ
Facebookページに配信します。 配信先の詳細設定
配信先に応じた詳細な設定をします。
タイムライン
公開:誰でも視聴ができます。
友達:友達のみが視聴できます。
自分のみ:配信者(本人)のみ視聴ができます。
ページ
配信者(本人)が管理しているページを選びます。
ビットレート
映像のビットレート(1秒間に送信できるデータ量)を設定します。
ビットレートを上げるほど、高画質で配信できます。
ただしビットレートを上げすぎると、お使いのネットワーク回線の速度や混雑状況によっては、配信が途切れたり映像が乱れたりすることがあります。
Facebook Liveでの配信で推奨されるビットレートについては、Facebook公式サイトをご覧ください。
解像度
配信映像の解像度を設定します。
この機能は、iOS版アプリでのみ有効です。
1080p
1920×1080ピクセル(フルHD)
720p
1280×720ピクセル(HD)
設定画面の最下部にある[配信先として設定する]ボタンをタップします。
設定した内容で、配信先が設定されます。
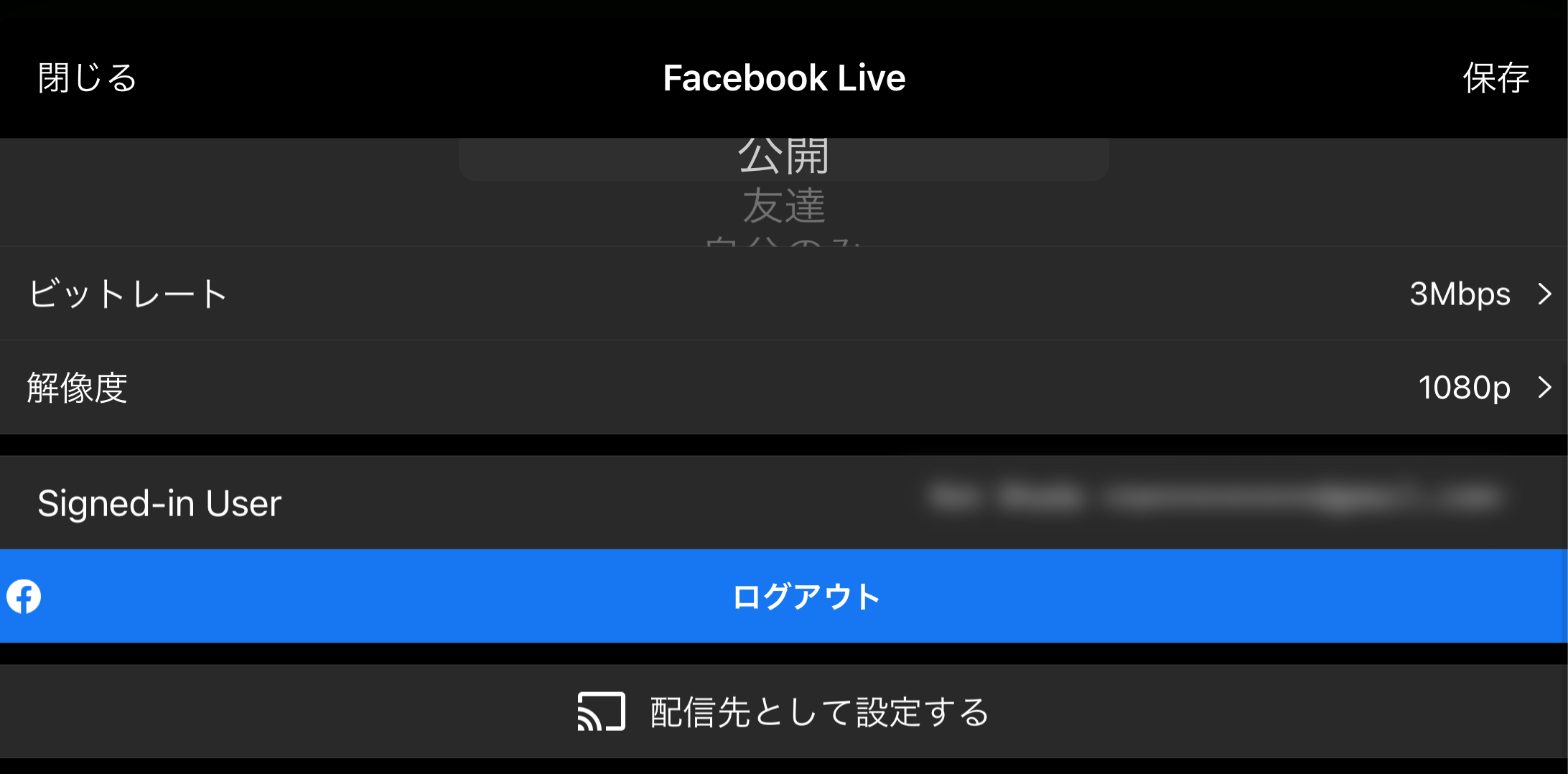
[配信先として設定する]ボタンは、表示が「配信先設定を解除する」に変わります。
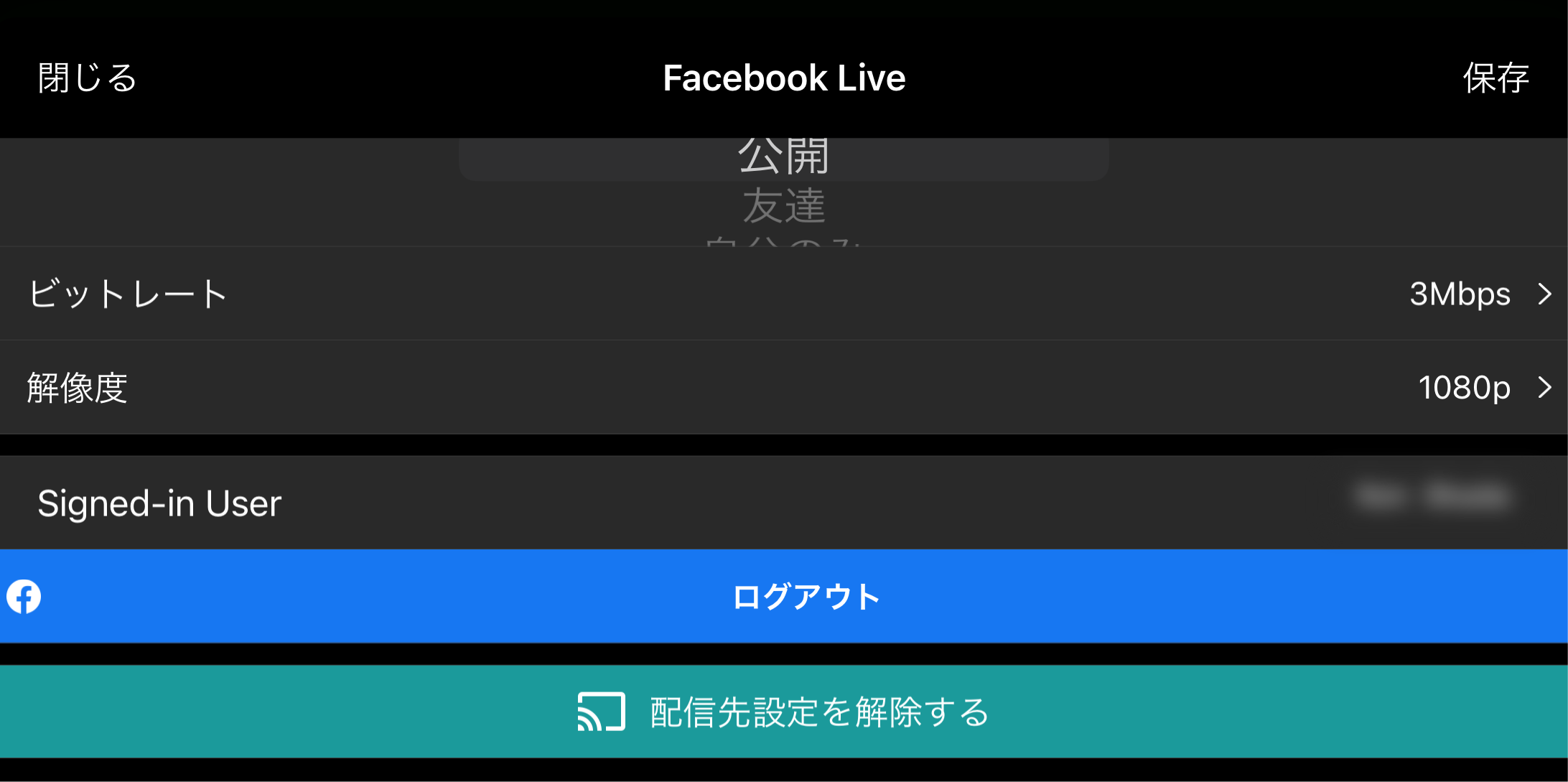
「保存」をタップします。
このとき「サービス」リストの中の「Facebook Live」に、チェック・マークが付いていることを確認します。
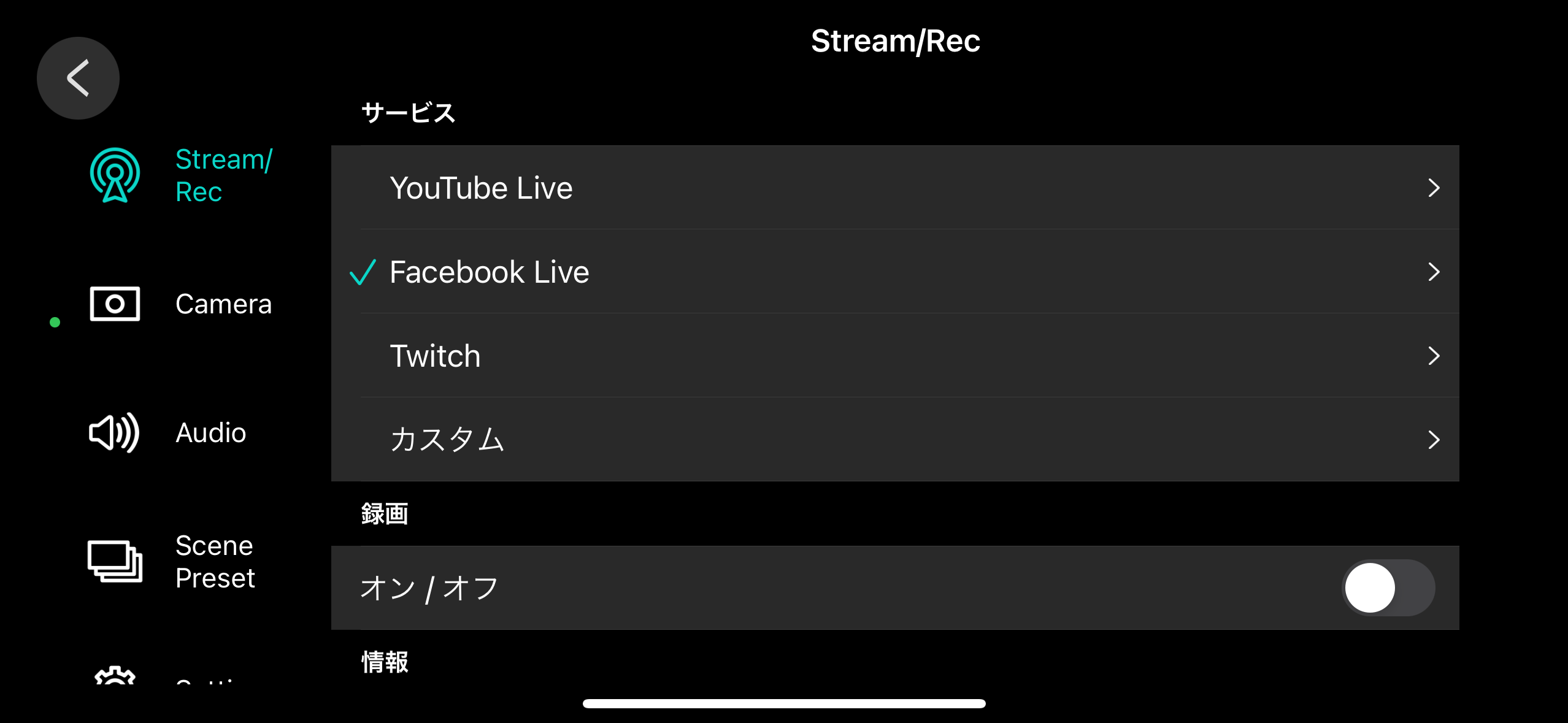
チェック・マークが表示されていない場合は、他のプラットフォームが配信先として設定されているか、録画が有効になっています。
録画が有効になっている場合は、録画を無効に設定してから、配信先として設定し直してください。
[ç]ボタンをタップします。
メニュー画面が閉じます。
ここまでで、配信の設定は完了です。
[ó](配信/録画)ボタンをタップします。

配信先が「Facebook Live」になっていることを確認し、もう一度[ó](配信/録画)ボタンをタップします。
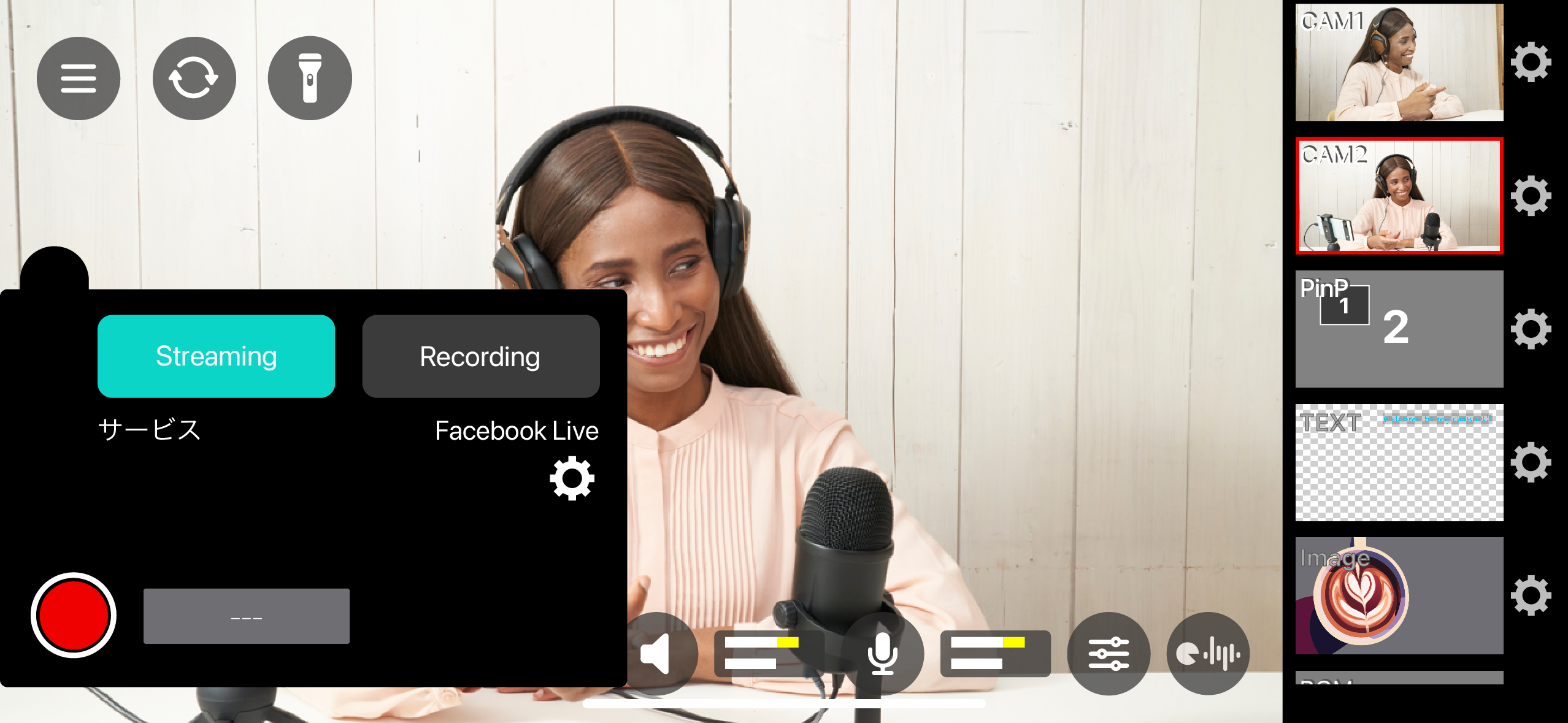
配信が開始されます。
配信を終了するときは、[ð](配信/録画)ボタンをタップします。
確認ダイアログが表示されます。
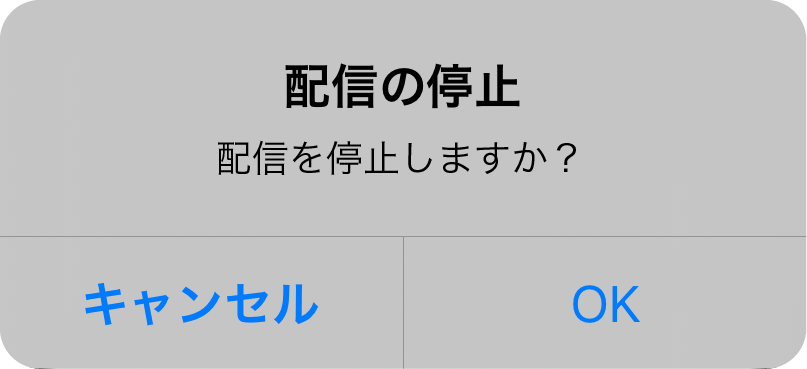
[OK]ボタンをタップします。
配信が終了します。
|
配信を終了しても、GO:PODCASTアプリからFacebookアカウントのログアウトをすることはできません。 Facebookアカウントから確実にログアウトするには、以下のいずれかの方法でログアウトしてください。
|
