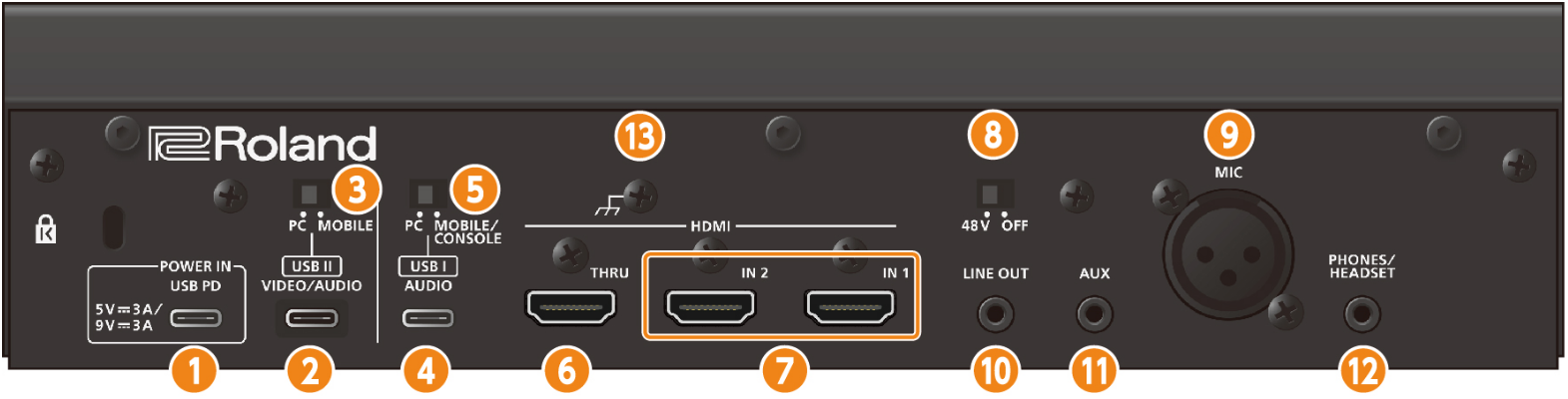
About the included USB cableThis unit includes two USB cables. The USB cable with the “POWER” tag supports USB 2.0, and the other USB cable supports USB 3.2.
|
POWER IN port (USB Type-C®)
Connect the included cable with the “POWER” tag (USB Type-C® to USB Type-C®) to an AC adaptor (commercially available) that supports USB PD (Power Delivery). When you connect an AC adaptor that supports USB PD, the power automatically turns on, and the POWER indicator on the top panel lights up.

- Make sure to use the USB cable that’s marked with the “POWER” tag.
- Use an AC adaptor with an output of 5 V/3 A or 9 V/3 A that supports USB PD.
- You can power a smartphone (which supports USB PD Power Role Swap) that’s connected to the USB II port, if you use a USB PD-compatible AC adaptor that supplies at least 9 V/3 A of power. The USB II PD READY indicator on the top panel lights up when power can be supplied from this unit to a smartphone to which power can be supplied.

You can power this unit via bus power without connecting a USB PD-compatible AC adaptor. For details, see “USB II port”.
USB II port (USB Type-C®)
Use the included USB Type-C® to USB Type-C® cable to connect to a computer or a mobile device such as a smartphone.
You must set the USB II connection setting switch according to the device that’s connected.
About bus power operation
This unit can operate on bus power. You can power this unit via USB bus power when the computer to which it is connected can supply 5 V/3 A of power. By doing so, you don't need to connect an AC adaptor that supports USB PD to the POWER IN port.
- If you can't operate this unit via bus power, if it does not operate in a stable manner or if you want to connect a mobile device to the USB port, connect a USB PD-compatible AC adaptor to the POWER IN port.
USB II connection setting switch
Set this to “PC” or “MOBILE”, according to which device you connect to the USB II port.
The unit determines the state of the USB II connection setting switch when it starts up. Do not change the switch’s setting after starting up this unit.
PC: when connecting to your computer
This lets you transmit and receive audio and MIDI messages between multiple devices.
Audio input (source) Audio output MIDI input/output Keyboard (HID) output Video output CHAT
GAME
MUSIC
SYSTEM
MIC (mic audio: not routed through a bus)
STREAM (STREAM MIX bus audio)
PERSONAL (PERSONAL MIX bus audio)
BRIDGE CAST X CTRL (for transmitting/receiving MIDI messages)
See the “MIDI Implementation Chart” (PDF) for details on what MIDI messages can be transmitted and received.
- “BRIDGE CAST X-II CTRL” and “BRIDGE CAST X-II APP” are recognized as MIDI devices when accessing from a MIDI-compatible app on your computer.
Outputs the hot key that’s assigned to the control pad. Outputs the video signal input from the HDMI IN 1, 2 connectors as-is.
- To output video from the USB port, set the signal that’s input to the HDMI IN 1 and 2 connectors to 4K/60 Hz or 1080P/60 Hz. Video is not output from the USB ports if a video signal that’s not at 4K/60 Hz or 1080P/60 Hz resolution is inputted.
The dedicated driver must be installed when you use the “PC” setting.
â Installing the BRIDGE CAST app and driver
MOBILE: when connecting to a video game console, iPad or iPhone
This lets you transmit and receive the following audio signals.
- You can also connect a computer with the “MOBILE” setting.
Audio input (source) Audio output CONS/MOBI (CONSOLE/MOBILE) MIC (mic audio: not routed through a bus) or STREAM (STREAM MIX bus audio)
Set the audio to output via the USB port from “OUTPUT” Ó “USB OUT MODE (MOBILE/CONSOLE)” in the menu screen of the BRIDGE CAST app.
USB I port (USB Type-C®)
Use the included USB Type-C® to USB Type-C® cable to connect to a computer, a mobile device such as a smartphone or a video game console.
The USB I connection setting switch setting should match the device that’s connected.
USB I connection setting switch
Set this to “PC” or “CONSOLE/MOBILE”, according to which device you connect to the USB I port.
The unit determines the state of the USB I connection setting switch when it starts up. Do not change the switch’s setting after starting up this unit.
PC: when connecting to your computer
This lets you transmit and receive audio and MIDI messages between multiple devices.
Audio input (source) Audio output MIDI input/output Keyboard (HID) output CHAT
GAME
MUSIC
SYSTEM
MIC (mic audio: not routed through a bus)
STREAM (STREAM MIX bus audio)
PERSONAL (PERSONAL MIX bus audio)
BRIDGE CAST X CTRL (for transmitting/receiving MIDI messages)
See the “MIDI Implementation Chart” (PDF) for details on what MIDI messages can be transmitted and received.
- “BRIDGE CAST X-I CTRL” and “BRIDGE CAST X-I APP” are recognized as MIDI devices when accessing from a MIDI-compatible app on your computer.
Outputs the hot key that’s assigned to the control pad. The dedicated driver must be installed when you use the “PC” setting.
âInstalling the BRIDGE CAST app and driver
CONSOLE/MOBILE: when connecting to a video game console, iPad or iPhone
This lets you transmit and receive the following audio signals.
- You can also connect a computer with the “CONSOLE/MOBILE” setting.
Audio input (source) Audio output CONSOLE/MOBILE
MIC (mic audio: not routed through a bus) or STREAM (STREAM MIX bus audio)
Set the audio to output via the USB port from “OUTPUT” Ó “USB OUT MODE (MOBILE/CONSOLE)” in the menu screen of the BRIDGE CAST app.
HDMI THRU connector
Connect this to an external display or similar device. The video signal that’s input from the HDMI IN 1 and 2 connectors is output as-is from this connector.
HDMI IN 1, 2 connectors
Connect devices here such as a video camera (SLR camera), a video game console, a mobile device (such as a smartphone) or a computer.
- Use an HDMI adapter cable to connect your mobile device.
Phantom power switch
Selects whether phantom power is supplied from this unit. Set this to “48 V” if you connect a condenser mic that requires a phantom power supply to the MIC connector.
When connecting a dynamic mic or a condenser mic that operates on battery power, make sure to set the phantom power switch to “OFF”. These types of mics may malfunction when supplied with phantom power.
LINE OUT jack (stereo mini type)
Connect this jack to your monitor speakers or other audio equipment. This jack is compatible with 3.5 mm stereo mini plugs.
Set the audio to output from “OUTPUT” Ó “LINE OUT MODE” in the menu screen of the BRIDGE CAST app.
AUX jack (four-conductor stereo mini phone type)
Connect this to your tablet, smartphone or similar device. This jack is compatible with four-conductor (TRRS) 3.5 mm mini plugs.
When you use a four-conductor mini plug cable, you can input the audio from your smartphone and output the mic audio (mono mix) to your smartphone.
With a three-conductor mini plug, only audio input is available.
MIC connector (XLR)
Connect your microphone here. When a condenser mic that requires phantom power is connected, the MIC connector can supply phantom power (+48 V).
Phantom power on this unit: DC 48 V, 6 mA max.
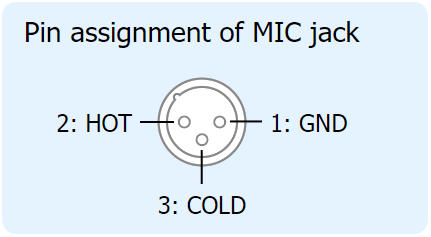
You must set the type of mic to be used and the input gain (sensitivity) in order to input audio from the mic.
âBRIDGE CAST app: Getting ready to use a mic
âOperations on this unit: Selecting the type of mic to use, Adjusting the input gain (sensitivity) for the mic
PHONES/HEADSET jack (four-conductor stereo mini phone type)
Connect your headphones or headset here. The audio from the bus being used is output from this jack.
When using a headset, the audio from the headset mic is input.
- Use a headset with a 3.5 mm CTIA-type mini plug (four-conductor).
You must set the type of mic to be used and the input gain (sensitivity) in order to input audio from the mic.
âBRIDGE CAST app: Getting ready to use a mic
â Operations on this unit: Selecting the type of mic to use, Adjusting the input gain (sensitivity) for the mic
Ground terminal
Connect this to an external earth or ground, as necessary.