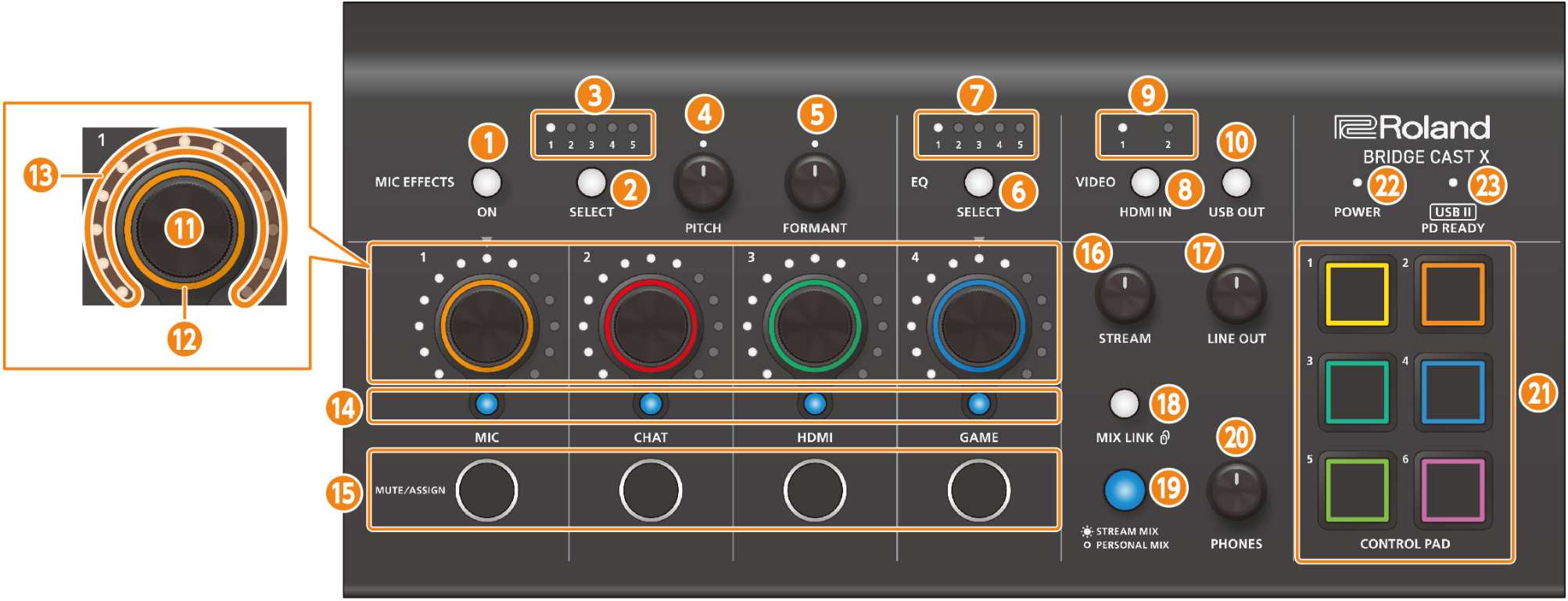
|
You can use the “BRIDGE CAST” dedicated app to access more detailed settings. For details, refer to “About the BRIDGE CAST app”. |
MIC EFFECTS area
These are the settings for the mic effects and for the mics that you use.
MIC EFFECTS [ON] button
Turns the mic effects (voice changer, reverb) on/off. When on, the button is lit.
Voice changer Alters the pitch and tonal quality of your voice. Reverb Adds reverberation to the sound. Selecting the type of mic to use
The type of mic to use must be set in order to input audio from a mic.
Hold down the MIC EFFECTS [ON] button and turn the CH [2] knob.
CH [2] knob
Type of mic
Turn counterclockwise (the left half of the level meter lights up)
Dynamic mic (when phantom power is off)
Condenser mic (when phantom power is on)
Clockwise (the right half of the level meter lights up)
Headset
- When connecting a dynamic mic or a condenser mic that operates on battery power, make sure to set the phantom power switch to “OFF”. These types of mics may malfunction when supplied with phantom power.
â BRIDGE CAST app: Selecting the type of mic
Adjusting the input gain (sensitivity)
Hold down the MIC EFFECTS [ON] button and turn the CH [1] knob.
â BRIDGE CAST app: Adjusting the input gain (sensitivity)
MIC EFFECTS [SELECT] button
This recalls a mic effect preset. Each press of the button cycles between settings 1 through 5 in order.
About the presets
You can customize the mic effect settings and overwrite the presets when using the BRIDGE CAST app.
â Saving the Mic Effect Settings as a Preset
MIC EFFECTS 1–5 indicators
The indicators light up to indicate the preset number of the mic effect that you’ve recalled.
[PITCH] knob
Edits the voice changer pitch (how high or low your voice sounds).
â BRIDGE CAST app: Changing the audio (Voice Changer)
[FORMANT] knob
Edits the voice changer formant (the character of your voice).
â BRIDGE CAST app: Changing the audio (Voice Changer)
EQ area
Use the equalizer to adjust the balance between the game audio that’s input from the USB port (input source: GAME*1) and the game audio that’s input from the HDMI IN 1/2 connectors (input source: HDMI*1).
*1: The equalizer is only applied to the game sound that’s sent to the PERSONAL MIX bus.
EQ [SELECT] button
Recalls the equalizer presets. Each press of the button cycles between settings 1–5 and OFF in order.
About the presets
You can customize the equalizer settings and overwrite the presets when using the BRIDGE CAST app.
EQ 1–5 indicators
The indicators light up to indicate the preset number of the equalizer that you’ve recalled.
VIDEO area
Use the controls in this area to switch between input video signals and to turn the video output on/off.
VIDEO [HDMI IN] button
Selects the input video. Press the button to toggle between 1 (HDMI IN 1) and 2 (HDMI IN 2).
VIDEO 1, 2 indicators
The indicators show which video input is selected.
VIDEO [USB OUT] button
Turns the video output from the USB II port on/off.
VIDEO [USB OUT] button state Video output VIDEO [USB OUT] button operation Unlit Computer does not recognize the BRIDGE CAST X as a device that can output video
Video is not output. When the button is dark, it lights up when pressed. Lit Computer recognizes the BRIDGE CAST X as a device that can output video
The video signal from the HDMI IN 1 or 2 connector is output to the USB II port. When you press the button while it is lit, the button starts blinking. Each press thereafter toggles the button between the lit and blinking state.
Long-press the button when it is lit to make the button go dark.Blinking Computer recognizes the BRIDGE CAST X as a device that can output video
A black screen is output from the USB II port. Long-press the button when it is blinking to make the button go dark. - To output video from the USB II port, set the signal that’s input to the HDMI IN 1 and 2 connectors to 4K/60 Hz or 1080P/60 Hz. Video is not output from the USB ports if a video signal that’s not at 4K/60 Hz or 1080P/60 Hz resolution is inputted.
Mixer area
Use this area to adjust the input sources assigned channels 1–4, and the respective output volumes.
You can edit the input/output settings for each bus (STREAM MIX, PERSONAL MIX).
About the buses“Buses” refer to the destinations where the audio for each input source is sent. There are two kinds of buses on this unit, the “STREAM MIX” bus and the “PERSONAL MIX” bus. The STREAM MIX bus can be used for streaming settings, whereas the PERSONAL MIX bus can be used for monitoring settings. Configure each bus according to your needs. The audio sent to the buses is output as a mix.
|
CH [1]–[4] knobs
These adjust the volume of the input sources assigned to each channel.
Set the input source from “Input source”, accessed from the BRIDGE CAST app home screen Ó “CH.1”–”CH.4”.
CH 1–4 color indicators
Indicates the mute state of the channels.
These indicators light up when mute is off, and blink when mute is on.
- You can change the indicator colors. Set this from “LED color sliders”, accessed from the “HOME” tab of the BRIDGE CAST app Ó “CH.1”– “CH.4”.
- You can also make the indicators go dark when mute is on. Set this from the “SYSTEM” tab in the BRIDGE CAST app Ó “MUTE DISPLAY”.
CH 1–4 level meters
These indicate the input level for each channel. The volume is shown instead when you operate the CH [1]–[4] knobs.
- You can disable the level meters so that only the volume is shown. The level meter display setting is in the menu screen of the BRIDGE CAST app, accessed from “SYSTEM” Ó “INDICATOR TYPE”.
CH 1–4 bus selection indicators
These indicators light up and go dark to indicate which bus each channel operates.
Select the bus used for each channel by using the bus selection buttons.
Lit STREAM MIX bus Unlit PERSONAL MIX bus When the input source is “MIC” (mic audio)
The buses are switched as followed.
Lit STREAM MIX bus
– Unlit PERSONAL MIX bus
Set which source to operate from using the MIC/PERSONAL selector switch in the BRIDGE CAST app.
Mic audio (not routed through a bus)
MUTE/ASSIGN [1]–[4] buttons
Use these buttons to mute the audio and to execute the functions assigned to the buttons.
Set the functions for the MUTE/ASSIGN [1]–[4] buttons from “MUTE/ASSIGN button functions”, accessed from the home screen Ó “CH.1”–“CH.4” of the BRIDGE CAST app.
MUTE/ASSIGN 1–4 indicators
These indicators go dark when the mute function assigned to the MUTE/ASSIGN [1]–[4] buttons is turned on.
[STREAM] knob
Adjusts the STREAM MIX bus volume that’s output from the USB port.
[LINE OUT] knob
Adjusts the volume of audio that’s output from the LINE OUT jack.
[MIX LINK] button
Links/unlinks the two buses (STREAM MIX, PERSONAL MIX). When linked, the button lights up.
When the link is on, you can adjust the input level while retaining the volume balance for each bus.
- When the input source is “MIC”, the MIC audio (not routed through a bus), STREAM MIX bus and PERSONAL MIX bus are linked.
Bus selection buttons
These buttons switch between the buses (STREAM MIX, PERSONAL MIX) to be used. The buses to be output to headphones/headset change at the same time.
The buttons light up and go dark to indicate which bus is being used.
Lit
STREAM MIX bus
Unlit
PERSONAL MIX bus
- The CH 1–4 bus selection indicators also light up or go dark in tandem.
[PHONES] knob
Adjusts the volume of the headphones/headset.

You can change the maximum volume of the headphones/headset.
Set this from “SYSTEM” Ó “PHONES GAIN” in the menu screen of the BRIDGE CAST app.
- Change this setting only after turning the headphones/headset volume all the way down.
CONTROL PAD area
Use the control pads to execute multiple functions.
CONTROL PAD [1]–[6]
Press a pad to execute the function that’s assigned to it.
Configure the functions for control pads [1]–[6] from “CONTROL PAD” in the HOME screen of the BRIDGE CAST app.
POWER area
This area indicates the power status of the BRIDGE CAST X.
POWER indicator
This lights up when the necessary power is supplied to operate the BRIDGE CAST X from the POWER IN port or the USB II port.
USB II PD READY indicator
This lights up when power can be supplied to a smartphone that’s connected to the USB II port.