The home screen is shown when you launch the BRIDGE CAST app.
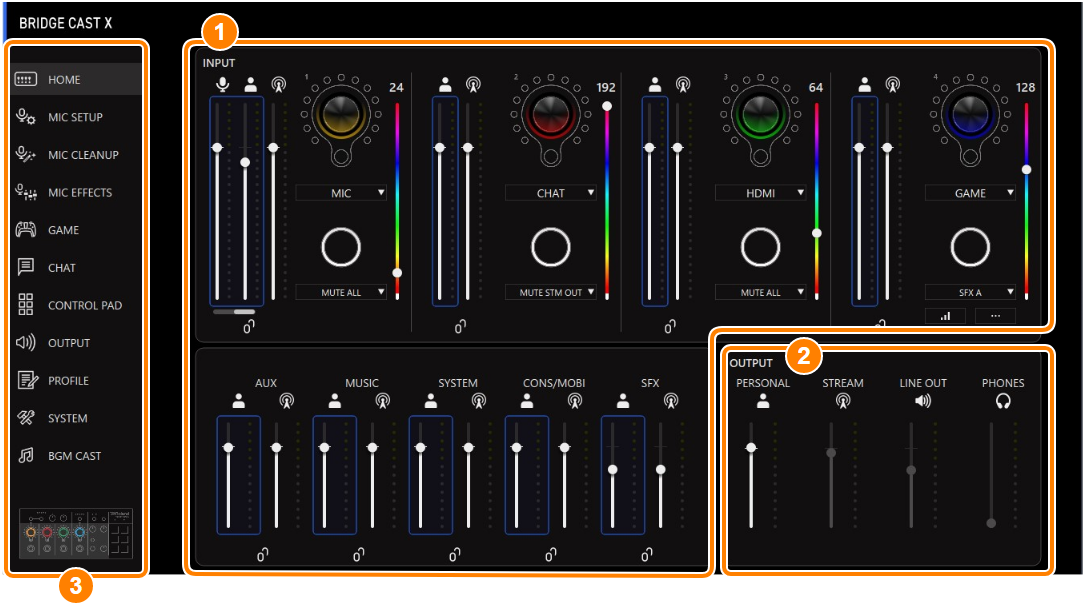
- The image above shows what the screen looks like when the USB port connection setting is “PC”.
For details on the audio signal flow, refer to “Mixer block diagram”.
Menu tab
Switches between screens.
Menu tab See the pages below for details. HOME
MIC SETUP
MIC CLEANUP
MIC EFFECT
Processing the Mic Audio (Mic Effects)
GAME
Listening to game audio in virtual surround
Using the Equalizer to Adjust the Game Sound
CHAT
CONTROL PAD Assigning functions to the control pads
OUTPUT
PROFILE
SYSTEM
Backing up/restoring the settings on this unit
BGM CAST