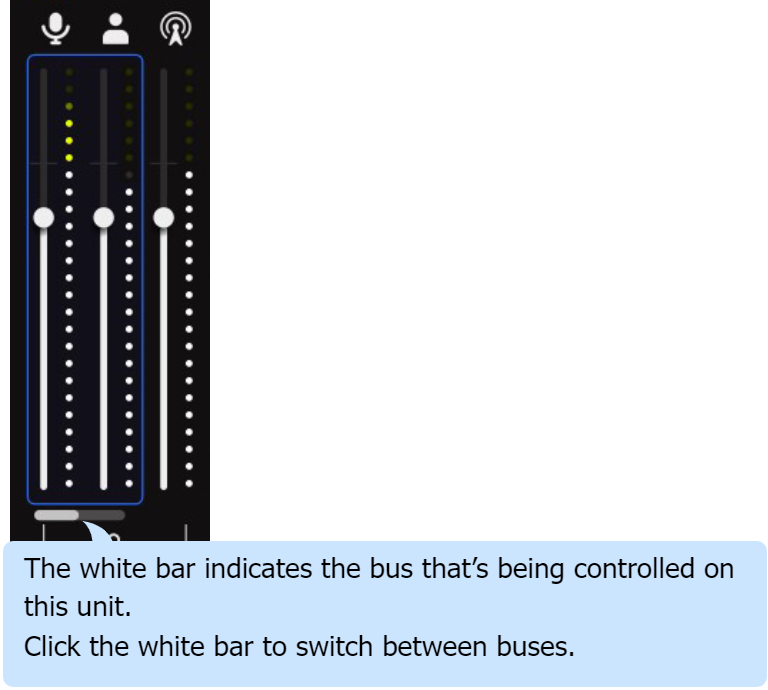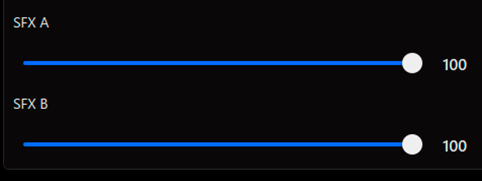These controls adjust the volume of each input source.
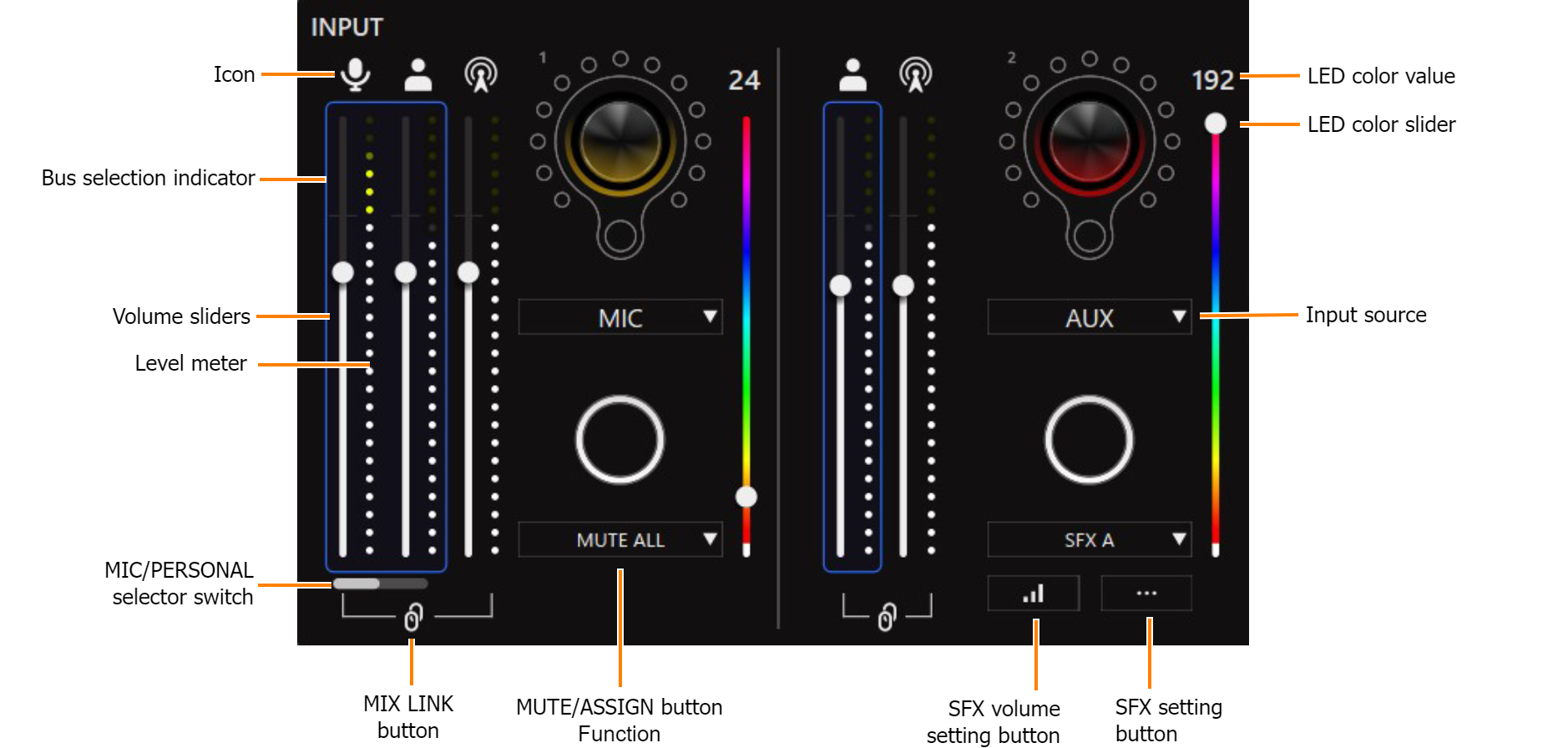
Name |
Explanation |
|
Icon |
This shows which bus is being operated. Click the icon to mute/unmute the audio. |
|
|
|
Mic signal that is not routed through a bus
|
|
|
|
Audio sent to the PERSONAL MIX bus |
|
|
|
Audio sent to the STREAM MIX bus |
|
|
Bus selection indicator |
The blue border indicates which bus is being controlled, and changes when you operate the bus selection buttons on the BRIDGE CAST X. |
|
Volume sliders |
Drag the volume sliders to adjust the volume. You can use the cursor keys on the keyboard to fine-tune the settings. |
|
Level meter |
Indicates the volume levels. |
|
|
MIC/PERSONAL selector switch |
When you’ve selected “PERSONAL MIX” using the bus selection button on the BRIDGE CAST X, this selects whether to control either the mic audio (not routed through a bus) or the PERSONAL MIX bus. When the input source is “MIC”
|
|
MIX LINK button |
Links/unlinks the two buses (STREAM MIX, PERSONAL MIX). This works the same as the [MIX LINK] button on the BRIDGE CAST X. When the link is on, you can adjust the input level while retaining the volume balance for each bus.
|
|
|
MUTE/ASSIGN button functions |
This sets the functions for the MUTE/ASSIGN [1]–[4] buttons. |
|
CH MUTE ALL (*3) |
Mutes/unmutes audio for the channels routed to the STREAM MIX and PERSONAL MIX buses. When the input source is “MIC”, this mutes/unmutes the mic audio (not routed through a bus) and the mic audio routed to the STREAM MIX/PERSONAL MIX buses. |
|
CH MUTE TO STREAM MIX (*3) |
Mutes/unmutes audio for the channels routed to the STREAM MIX bus. |
|
CH MUTE TO PERSONAL MIX (*3) |
Mutes/unmutes audio for the channels routed to the PERSONAL MIX bus. Mutes/unmutes the mic audio (not routed through a bus) and the mic audio routed to the PERSONAL MIX bus, when the input source is “MIC”. |
|
SFX A, SFX B |
Plays the sound effect registered for SFX A or SFX B. You can register a music file (.wav) that you like to SFX A and SFX B. |
|
SFX BEEP |
Plays a beep sound. |
|
MUTE OUTPUT ALL |
Mutes all output audio. |
|
MUTE STREAM OUT |
Mutes/unmutes audio for the STREAM MIX bus audio that’s output from the USB port. |
|
MUTE LINE OUT |
Mutes/unmutes the audio output from the LINE OUT jack. |
|
MUTE PHONES |
Mutes/unmutes the headphone or headset audio. |
|
PROFILE 1–5 |
Switches between profile 1–5. |
|
GAME EQ 1–5 |
Recalls equalizer presets 1–5. |
|
GAME EQ OFF |
Turns the equalizer off. |
|
MIC EFFECTS 1–5 |
Recalls mic effect presets 1–5. |
|
MIDI CC 1–4 (*1) |
Transmits MIDI control change messages 1–4 from the MIDI output port (CTRL) of the USB port. |
|
SOUND EFFECTS A (BGM CAST)–SOUND EFFECTS D (BGM CAST) |
Plays back the sound effects you selected for SOUND EFFECTS A–D. |
|
|
LED color slider |
Sets the color of the CH1–4 indicators. The color of the CH 1–4 indicators and LEDs change according to the motion of the LED color slider. |
|
|
Input source |
Assigns input sources to the CH [1]–[4] knobs on this unit. Use the CH [1]–[4] knobs on this unit to change the volume of the assigned input sources. |
|
MIC |
The audio of the dynamic mic, condenser mic connected to the MIC jack, or the audio of the headset mic connected to the PHONES/HEADSET jack
|
|
AUX |
Audio input from the AUX jack |
|
CHAT (*1) GAME (*1) MUSIC (*1) SYSTEM (*1) CONS/MOBI (*2) |
Audio input from the USB port |
|
SFX |
Sound effects (SFX A, SFX B, SFX BEEP) |
|
| HDMI | Audio input from HDMI IN 1, 2 connectors | |
|
SFX volume setting button |
A popup window for setting the volume of SFX A and SFX B appears. To adjust the volume balance between SFX A and SFX B, use the SFX A or SFX B slider (adjustable from 0 to 100).
|
|
|
SFX setting button |
A popup screen for selecting the sound effect appears. |
|
(*1) This can be set when the USB port connection setting is “PC”.
(*2) This can be set when the connection setting for the USB port is “CONSOLE/MOBILE”.
(*3) This doesn’t work when “SOURCE” is set to “SFX”.