Here’s how to use your existing Twitch account for livestreaming.
Refer to “Creating a new Twitch account” if you don’t have a Twitch account.
- Tap the menu button on the main screen.
Tap the “Stream/Rec” menu.
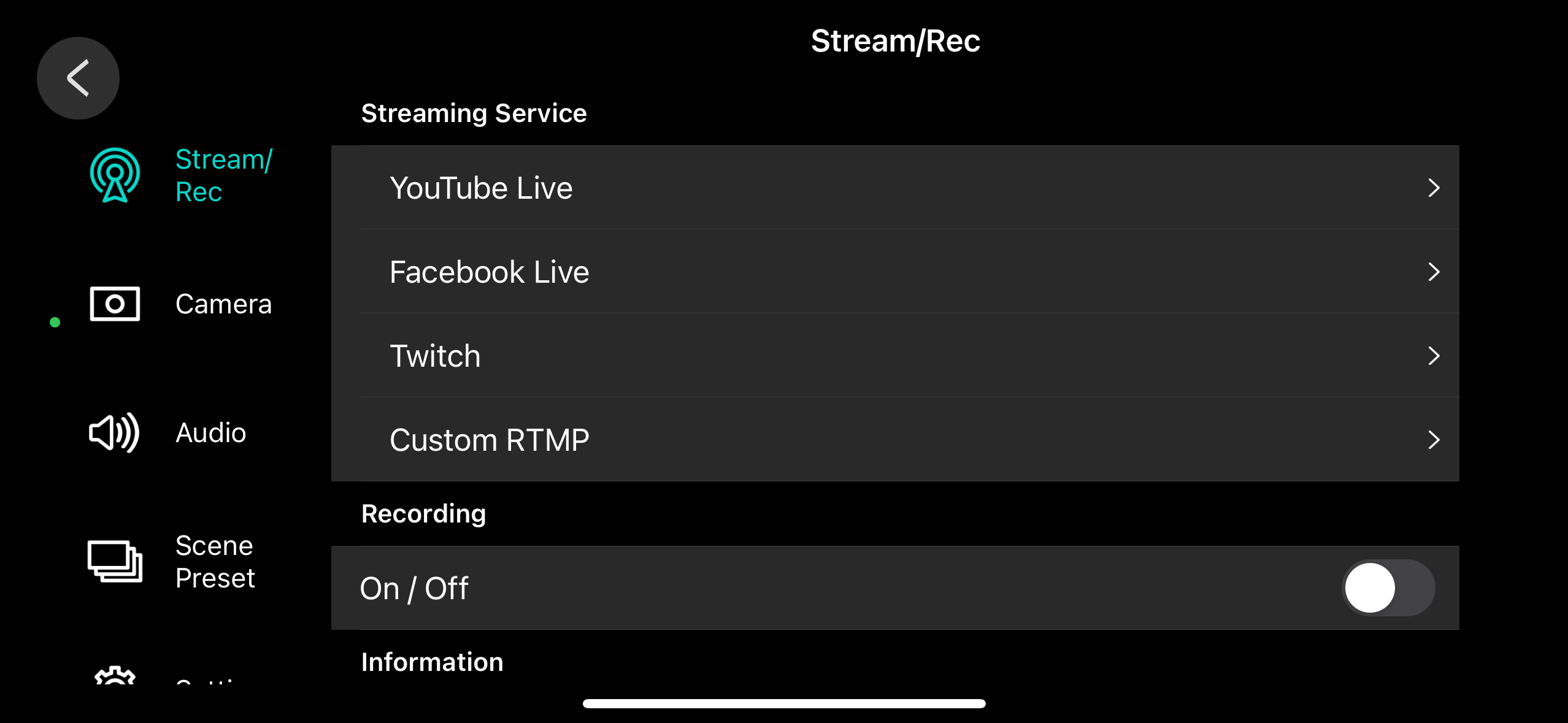
- From the list of “Streaming Service”, tap “Twitch”.
Tap “Login”.
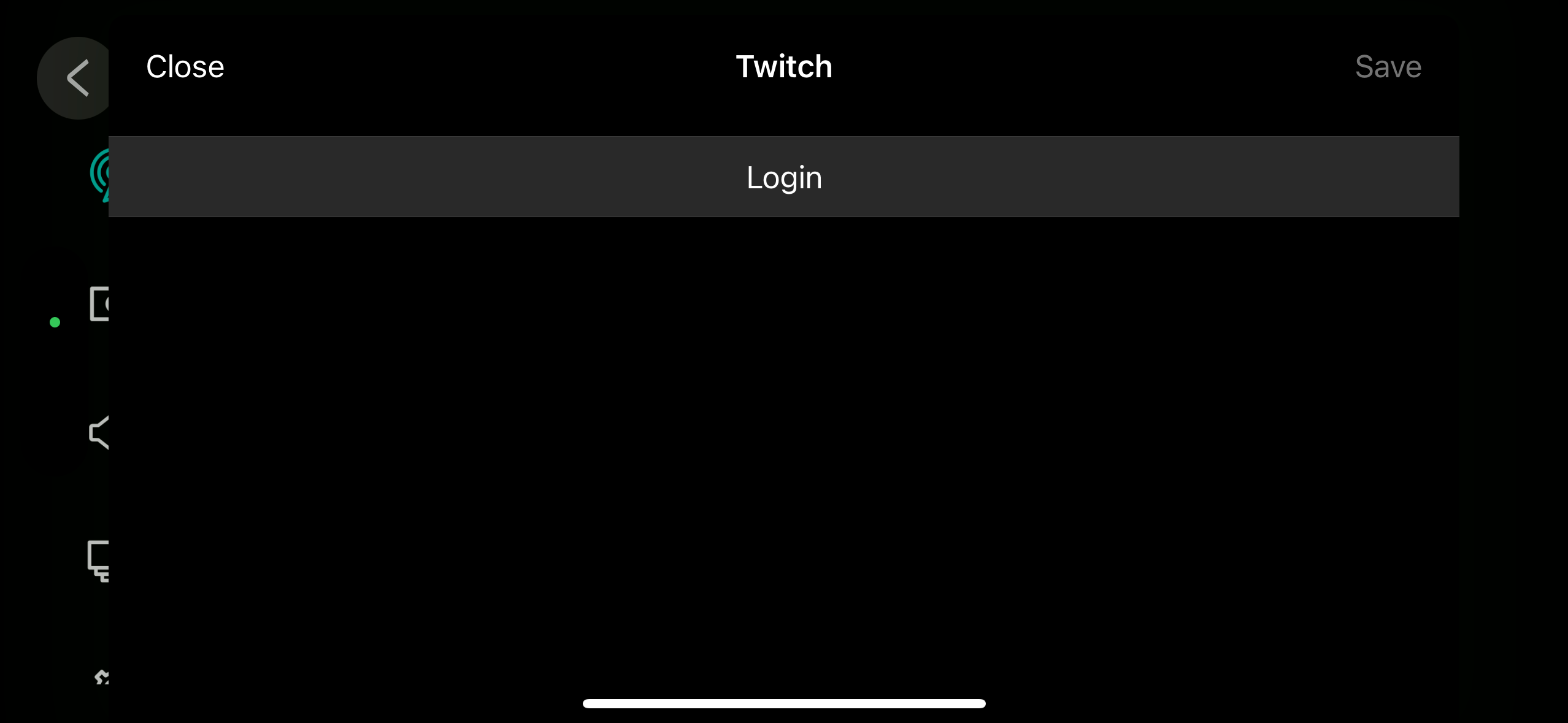
Log in to your Twitch account.
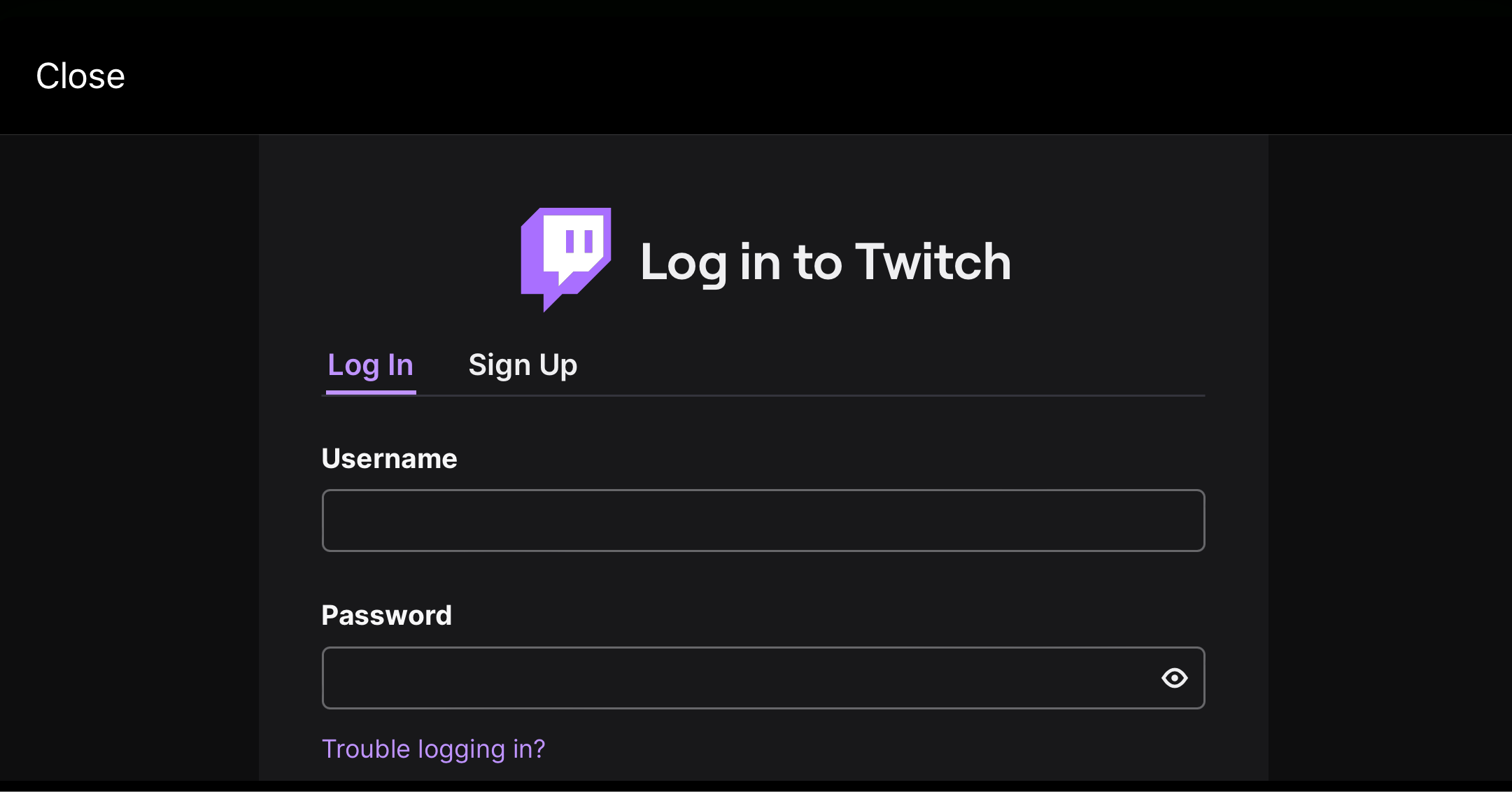
Tap the [Authorize] button in the access confirmation screen for the account.
This completes the Twitch account settings.
Tap the items in each menu to edit the settings.
Item
Explanation
Server
Select a server that’s close to where you’re residing.
Doing so offers more stable connectivity.
Bitrate
Sets the video bitrate (how much data is transmitted per second).
You can increase the bitrate for better livestream video quality.
Note that if you raise the bitrate too much, the livestream may stop or the video image may be unstable, depending on your network connection speed and traffic.
See the official Twitch website for the recommended bitrate to use when livestreaming via Twitch.
Resolution
Sets the resolution of the livestreamed video.
This function is only possible with the iOS app.
1080p
1920 × 1080 pixels (full HD)
720p
1280 × 720 pixels (HD)
Tap the [Select as a destination] button at the bottom of the settings screen.
The streaming destination is set according to your settings.
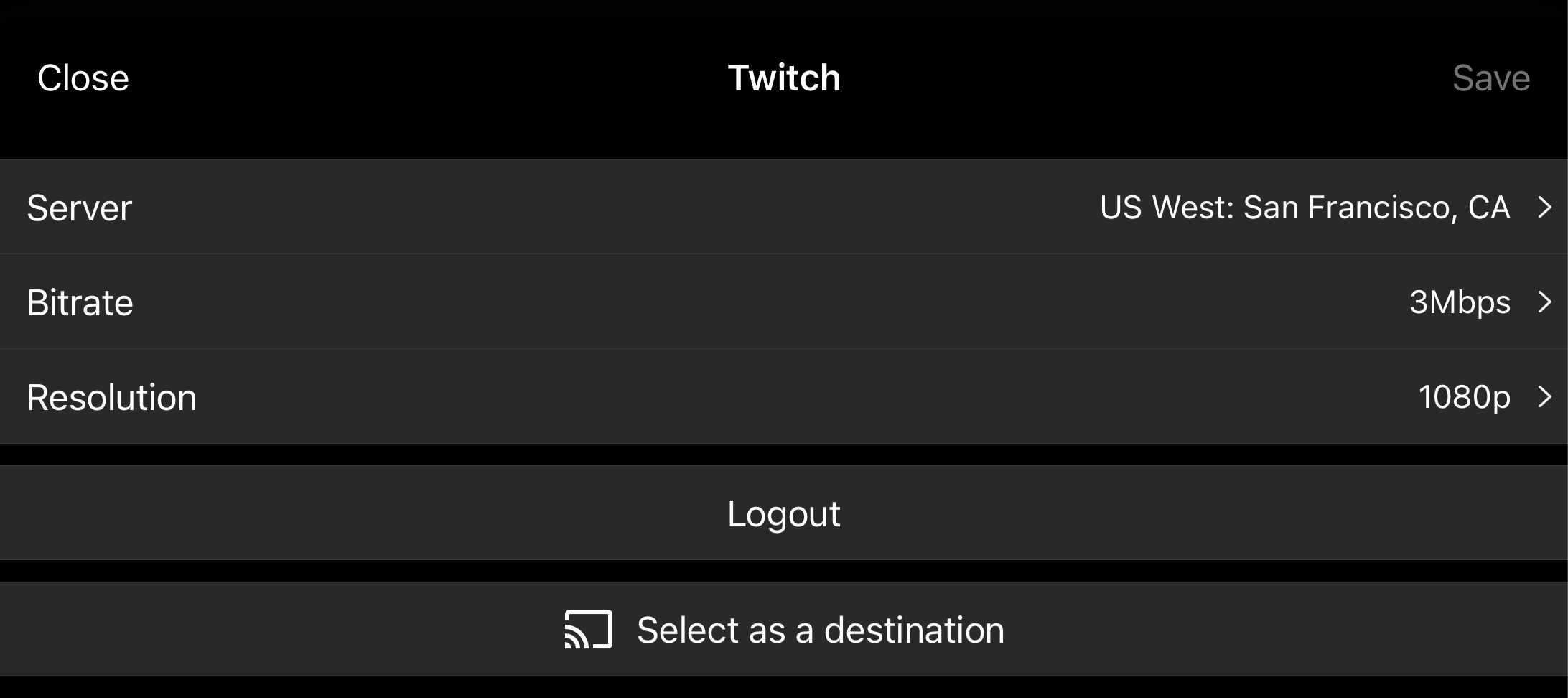
The [Select as a destination] button changes to “Disable destination”.
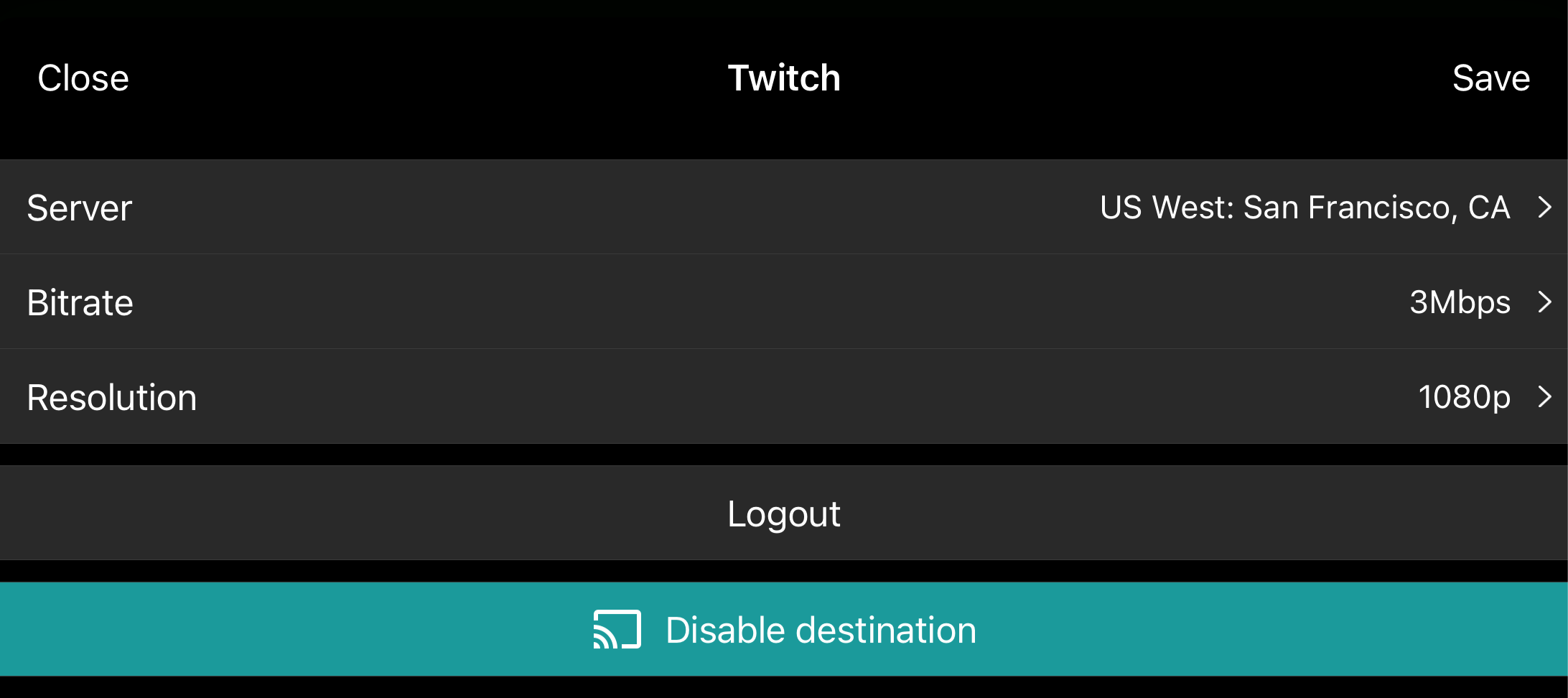
Tap “Save”.
Check whether “Twitch” is selected with a check mark in the “Streaming Service” list.
If it isn’t selected, another platform may have been set as the streaming destination, or recording may have been enabled.
If recording is enabled, disable recording first and then set the streaming destination.
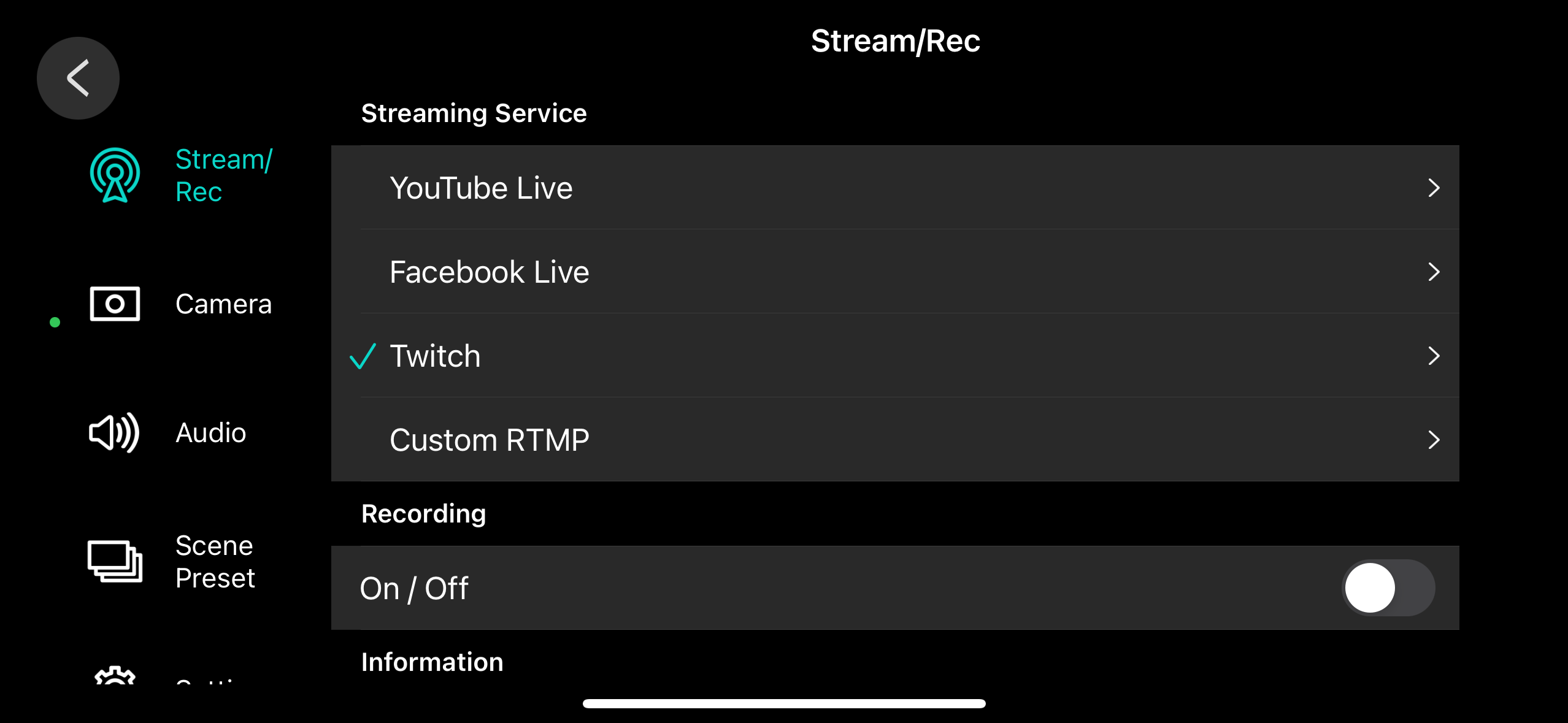
Tap the [ç] button.
This closes the menu screen.
Now you’ve finished configuring the livestream settings.
Tap the [ó] (stream/record) button.

Check whether the livestream destination is set to “Twitch”, and tap the [ó] (stream/record) button again.
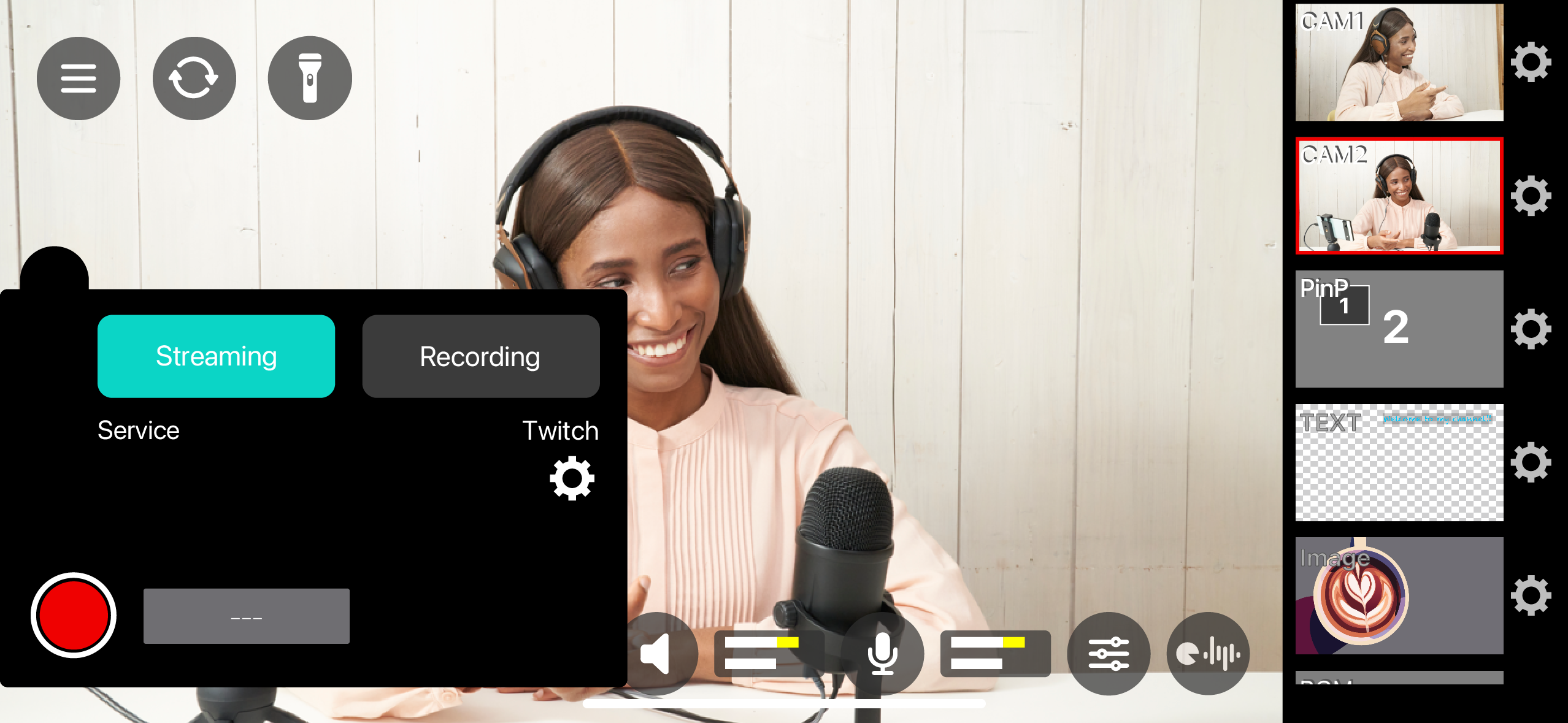
Livestreaming begins.
During the livestream, you can see the comments from the viewers in the Comment window of the GO:PODCAST app.
To stop livestreaming, tap the [ð] (stream/record) button.
A confirmation dialog box appears.
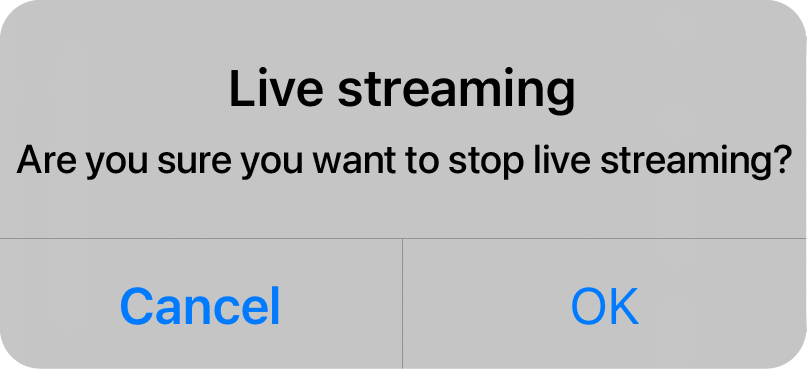
Tap the [OK] button.
This ends the livestream.