Here’s how to add still images saved on your smartphone to a scene.
On the “GO:PODCAST” app that’s running on the smartphone you’re using for streaming, tap the “add scene” button (+ icon) in the scene palette.
The “Scene Select” screen appears.
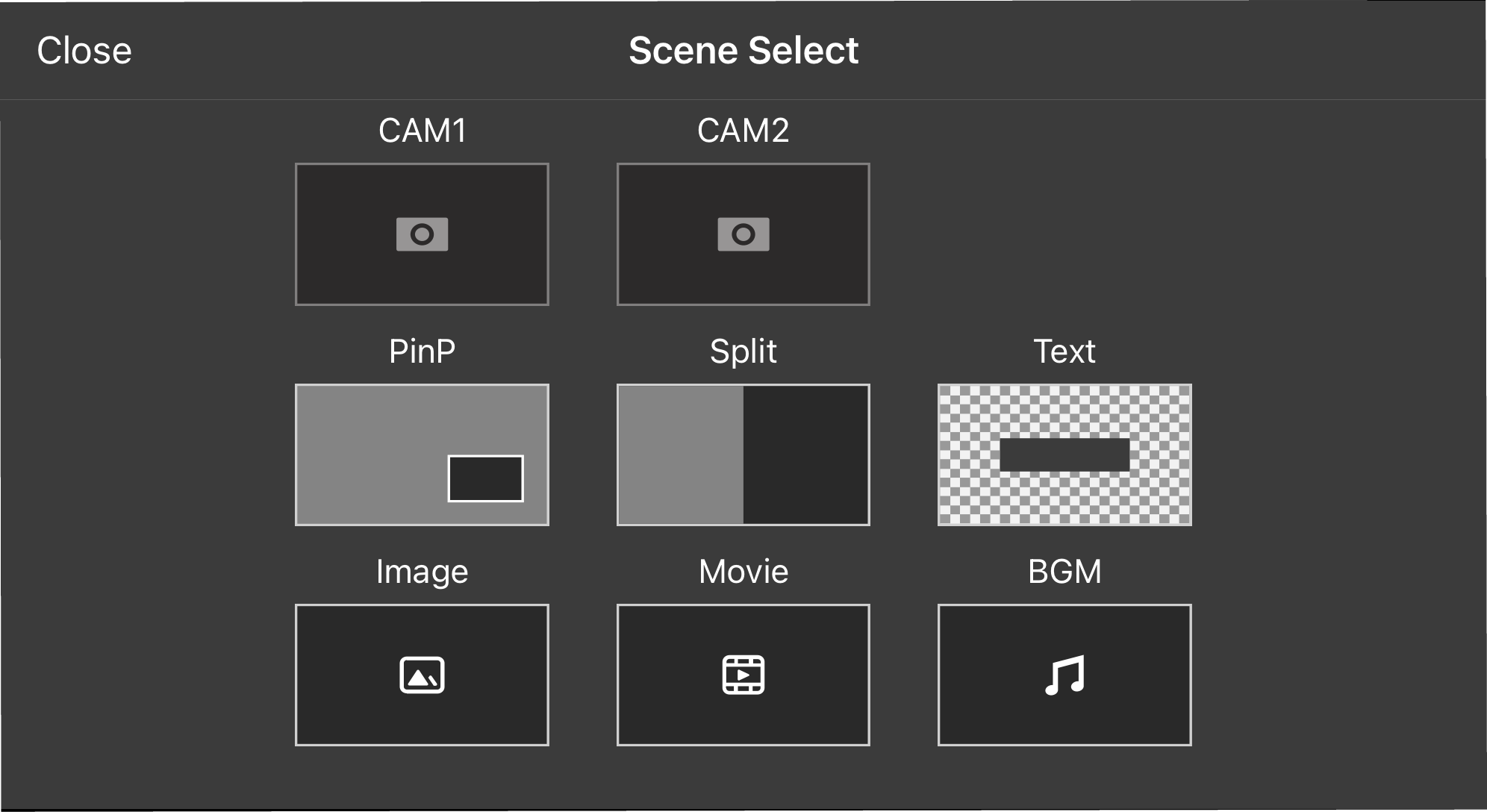
Tap “Image”.
The “Image” screen appears.
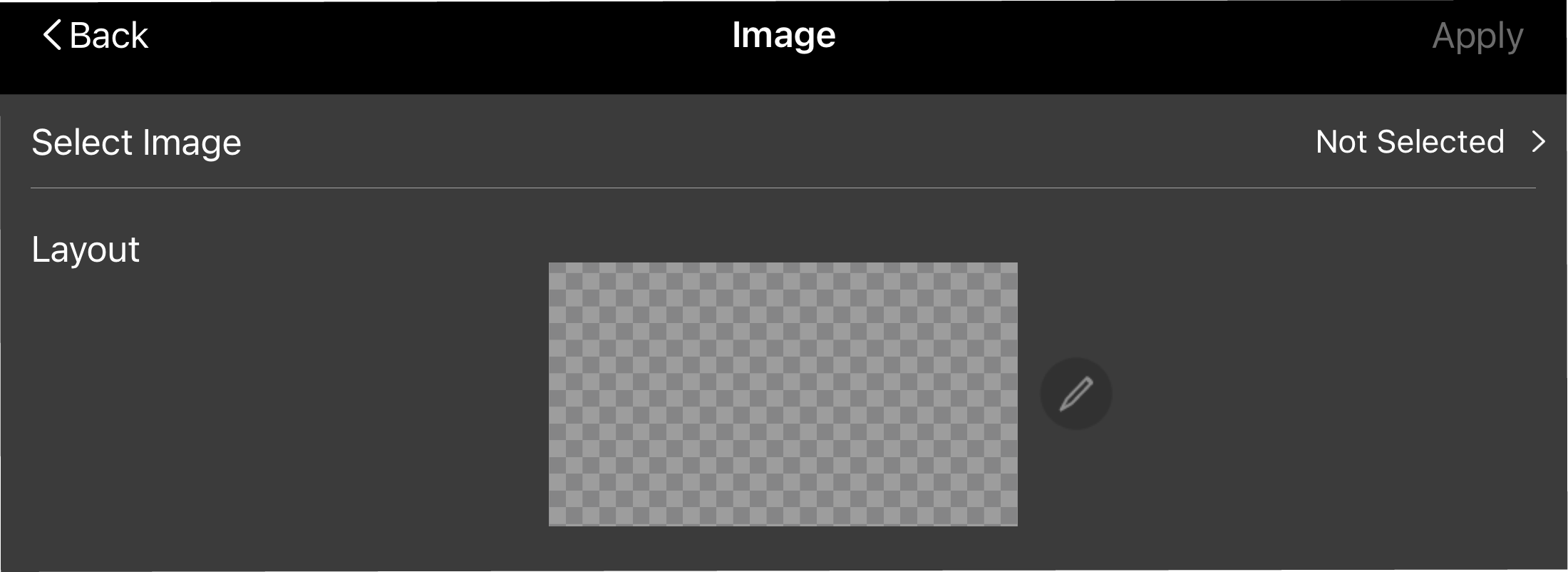
Configure the display settings for the image scene.
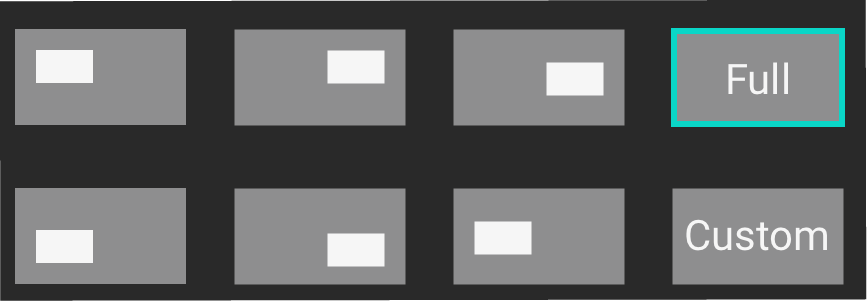
Item
Explanation
Select Image
This selects the still image file.
iCloud PhotoLibrary Loads the data that’s saved to your Photos library. iCloud
Loads the data that’s saved to iCloud or to the Files app.
Preset Loads the built-in preset data of the GO:PODCAST app.
Android Files Loads the data that’s saved in your photo app, Files app, Google Drive or other location.
Preset Loads the built-in preset data of the GO:PODCAST app.
Layout
Sets the display position of the still image.
Select “Full” when you want to fit the still image to the size of the entire screen.
Select “Custom” when you want to set the position or size of the still image, or when you want to trim the still image.
For details, refer to “Configuring the detailed image scene settings”.
- Tap the [Apply] button to save the scene.