You can use your smartphone (running either Android or iOS) as a satellite camera and send the video shown on its display to the GO:PODCAST app.
The video shown on the display of the satellite camera is added to either “CAM 1” or “CAM 2” of the scene palette.
- The smartphone to be used as a camera must be connected to the same Wi-Fi network.
You must install the Roland Satellite Camera app beforehand on the smartphone that you want to use as a satellite camera.
The Roland Satellite Camera app can be downloaded from the Roland website.

Launch the Roland Satellite Camera app on the smartphone to be used as a satellite camera.
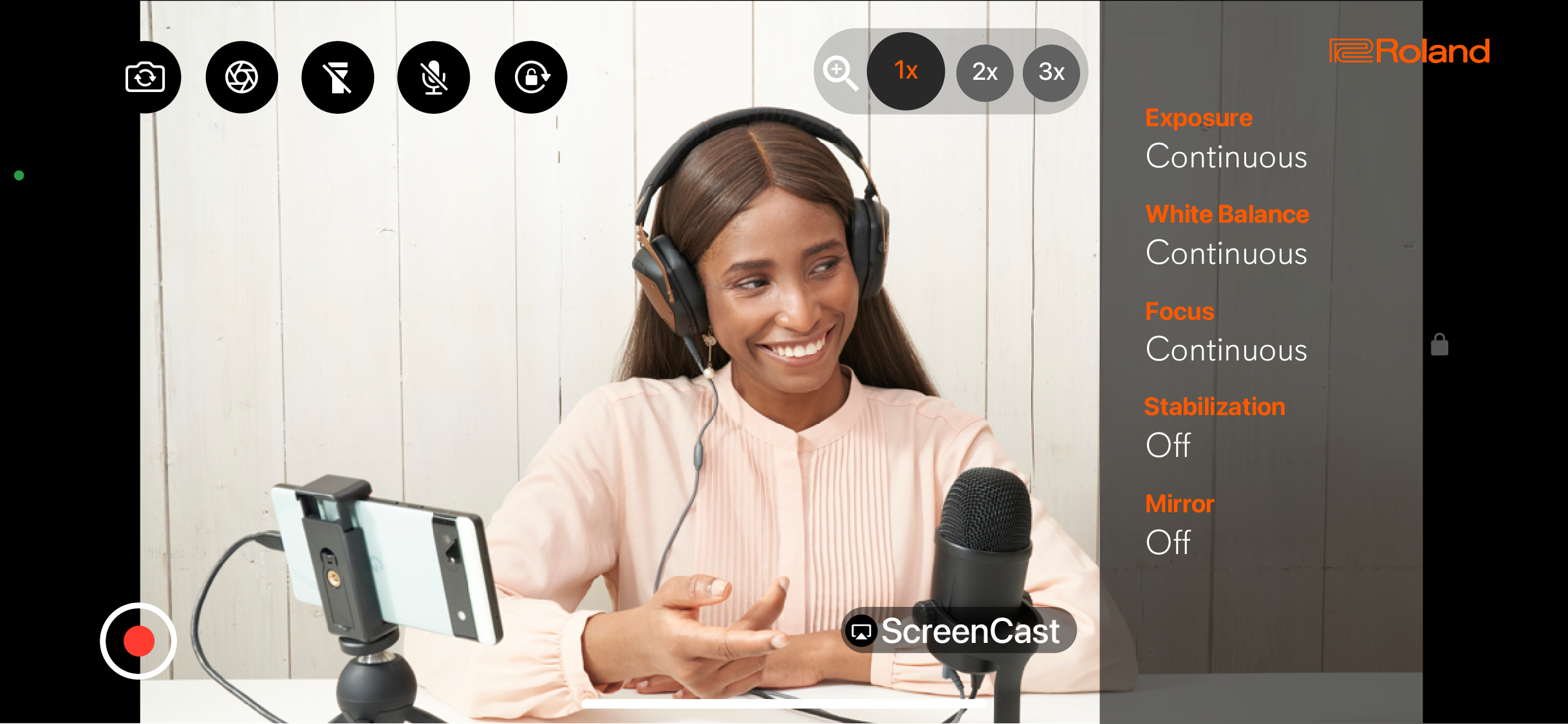
Tap the [Screen Cast] button shown in the Roland Satellite Camera app.
Select “RolandScreenRecorder” and tap “Start Recording”.
Launch the GO:PODCAST app on the smartphone to be used for streaming.
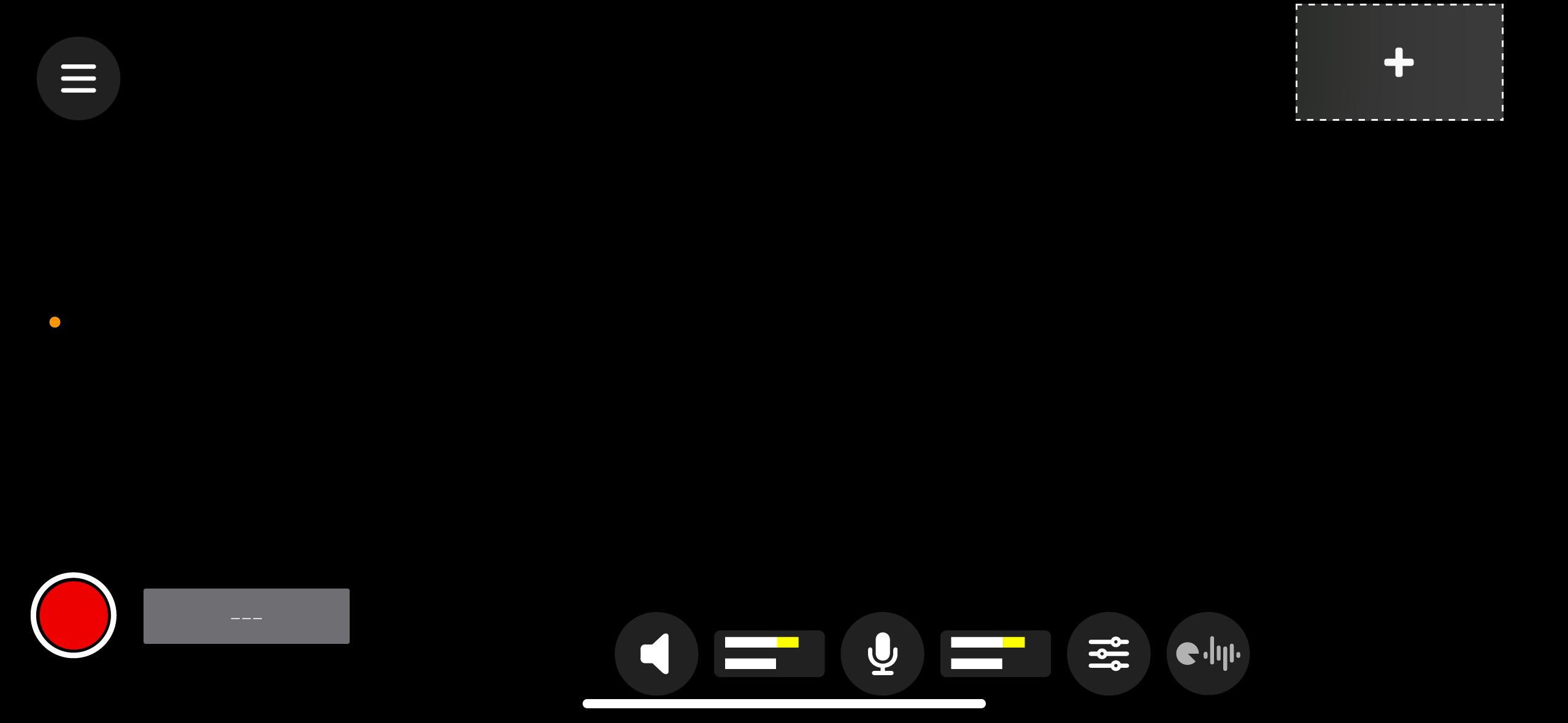
On the scene palette, tap the “add scene” button (+ icon).
The “Scene Select” screen appears.
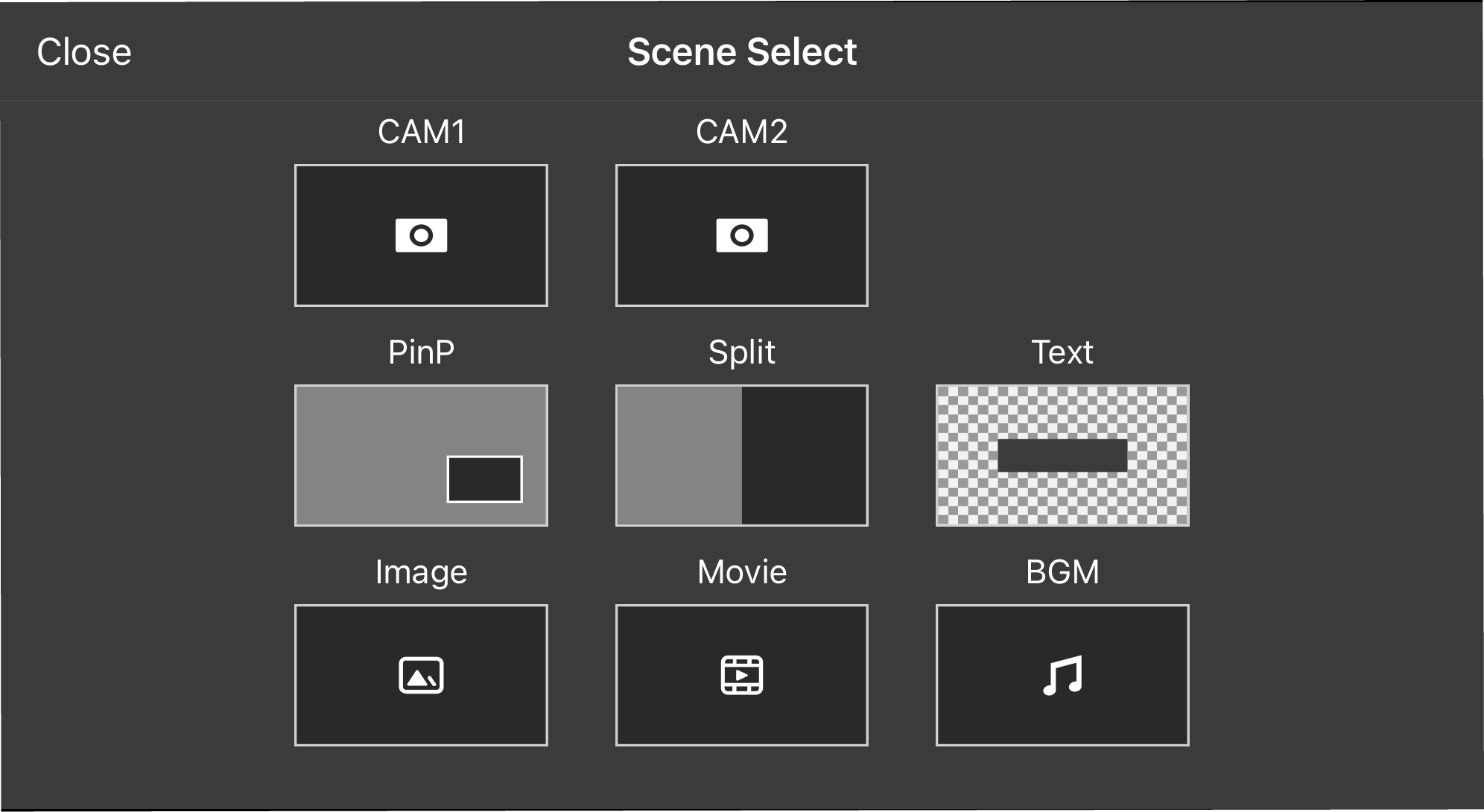
Tap either “CAM 1” or “CAM 2”.
The video sources that can be added to the scene are shown.
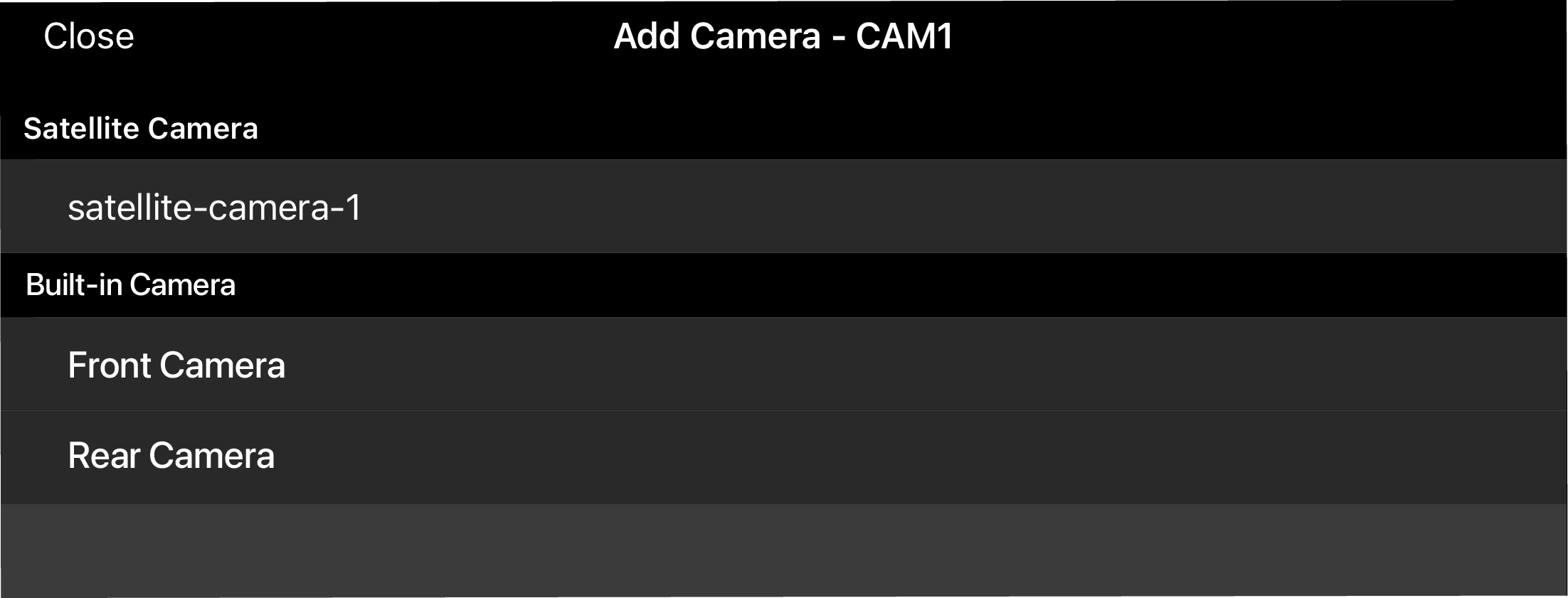
At this time, the satellite camera (smartphone) connected to the same Wi-Fi network as the smartphone that’s used for streaming is shown.
If multiple satellite cameras are connected, all satellite cameras (smartphones) are shown.
Tap the satellite camera (smartphone) to add to the scene (“CAM 1” or “CAM 2”).
This adds the satellite camera (smartphone) to the scene.
|
|
