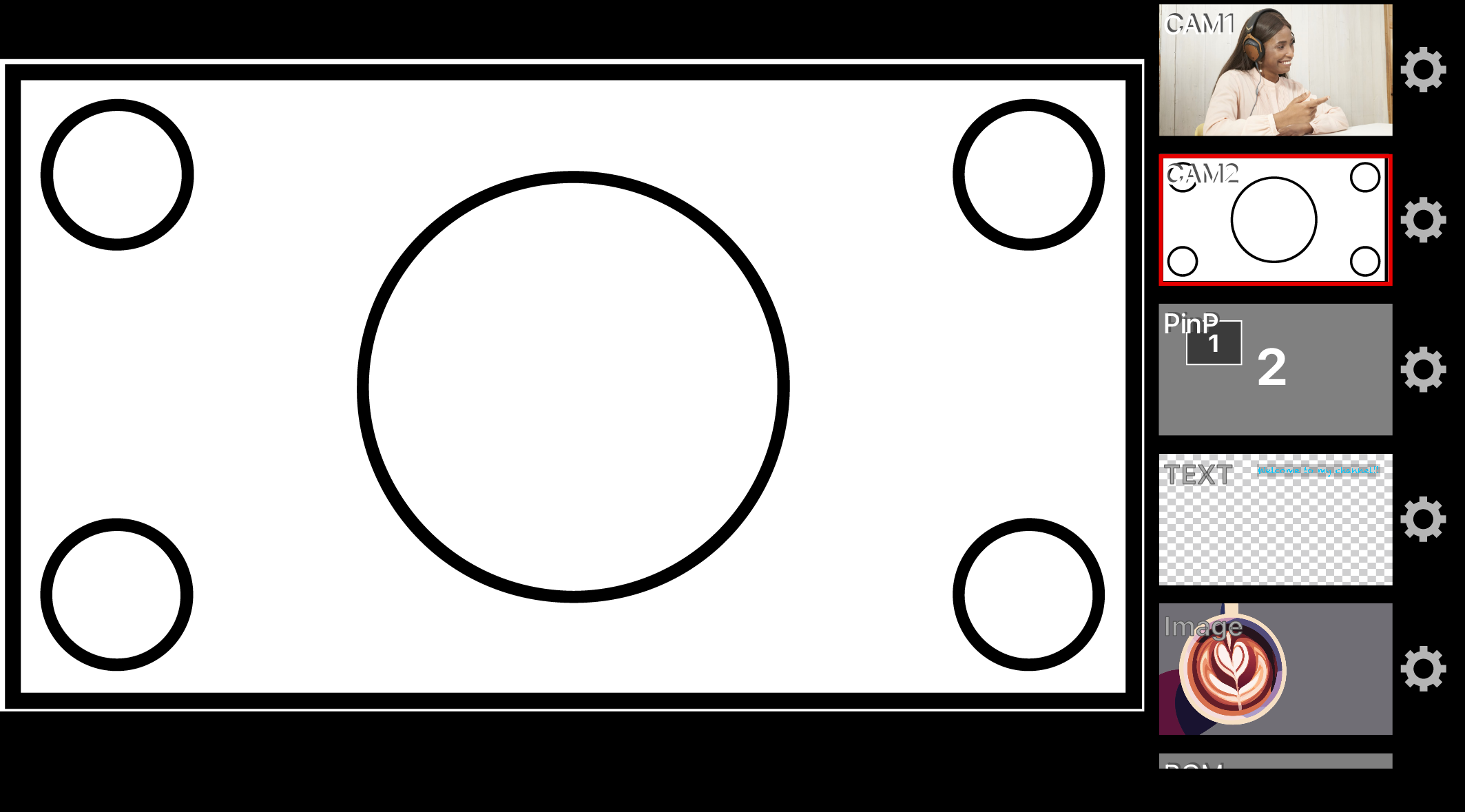Here’s how to edit the display area of the preview screen, which is shown on the main screen.
|
The “fit screen” function displays the video image as big as possible even on a smartphone with a limited operating screen area, so that you can check the output video content. Set the fit screen function according to your preferences. Note that the fit screen settings are only enabled for the preview display in the GO:PODCAST app. This does not crop the left and right sides of the video that’s streamed or recorded, nor does it add black bars above and below the video content. (The video is streamed at its original size.) |
- Tap the menu button on the main screen.
- Tap the “Settings” menu.
- Tap “Advanced Settings” to enable the setting.
Tap “Fit Screen” to change the display as you like.
Fit Screen
Explanation
Preview video examples
On
This enlarges the preview video when using the landscape setting, so that the view is vertically maximized.
Using an enlarged preview screen makes it easier to see the expressions and other details of the people starring in the video (which could be the person streaming the content) when they are generally in the center of the screen.
Note that the left and right sides of the video image may extend past the preview screen, depending on the aspect ratio of your smartphone.
If this happens, the PinP image may appear chopped off, or you may not notice that some content you didn’t want to show is protruding into the video image.
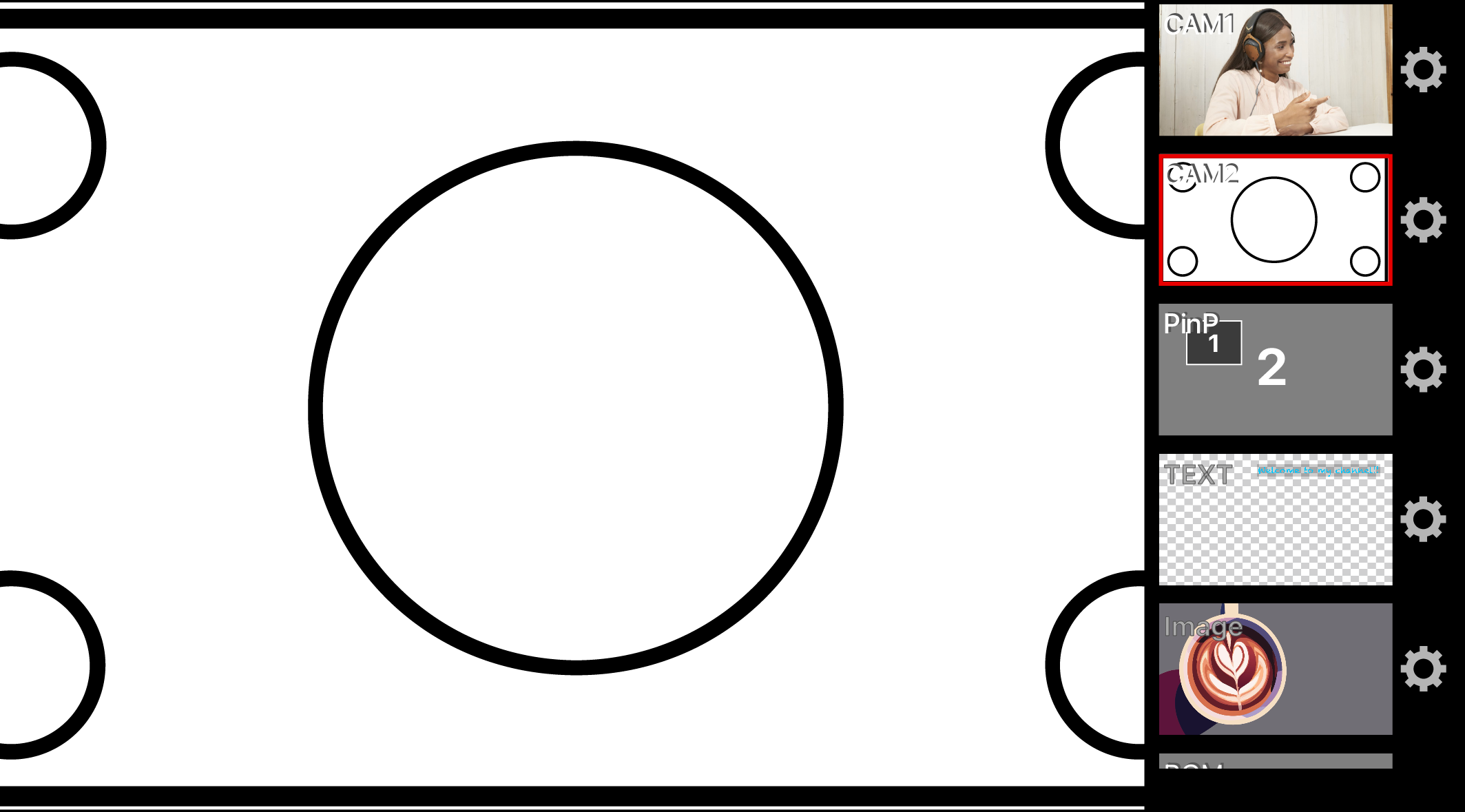
Off
This reduces the output video image when using the landscape setting, so that the video fits within the preview screen.
Black bars are added above and below the video image.
This lets you check whether the PinP and other composite video images are displayed in the correct position, since you can see the entire video image that’s being streamed.
Note that this reduces the size of the preview image, so it may be harder to see detailed information.