Here’s how to divide the screen into two parts to display videos on the left and right sides.
This kind of composite video is called a “split”.
You can freely change the size (ratio) of the screens to split.
On the “GO:PODCAST” app that’s running on the smartphone you’re using for streaming, tap the “add scene” button (+ icon) in the scene palette.
The “Scene Select” screen appears.
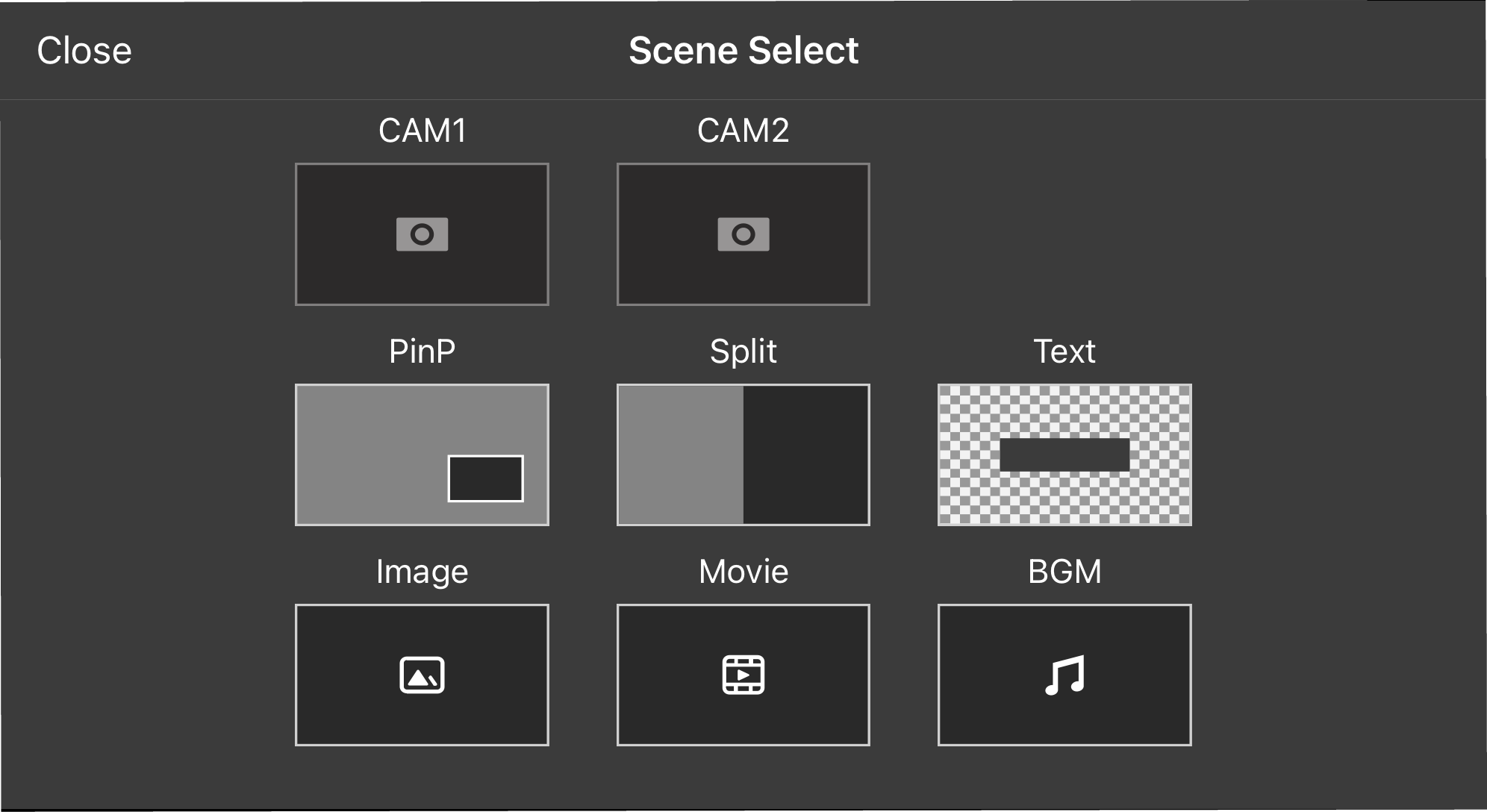
Tap “Split”.
The “Split” screen appears.
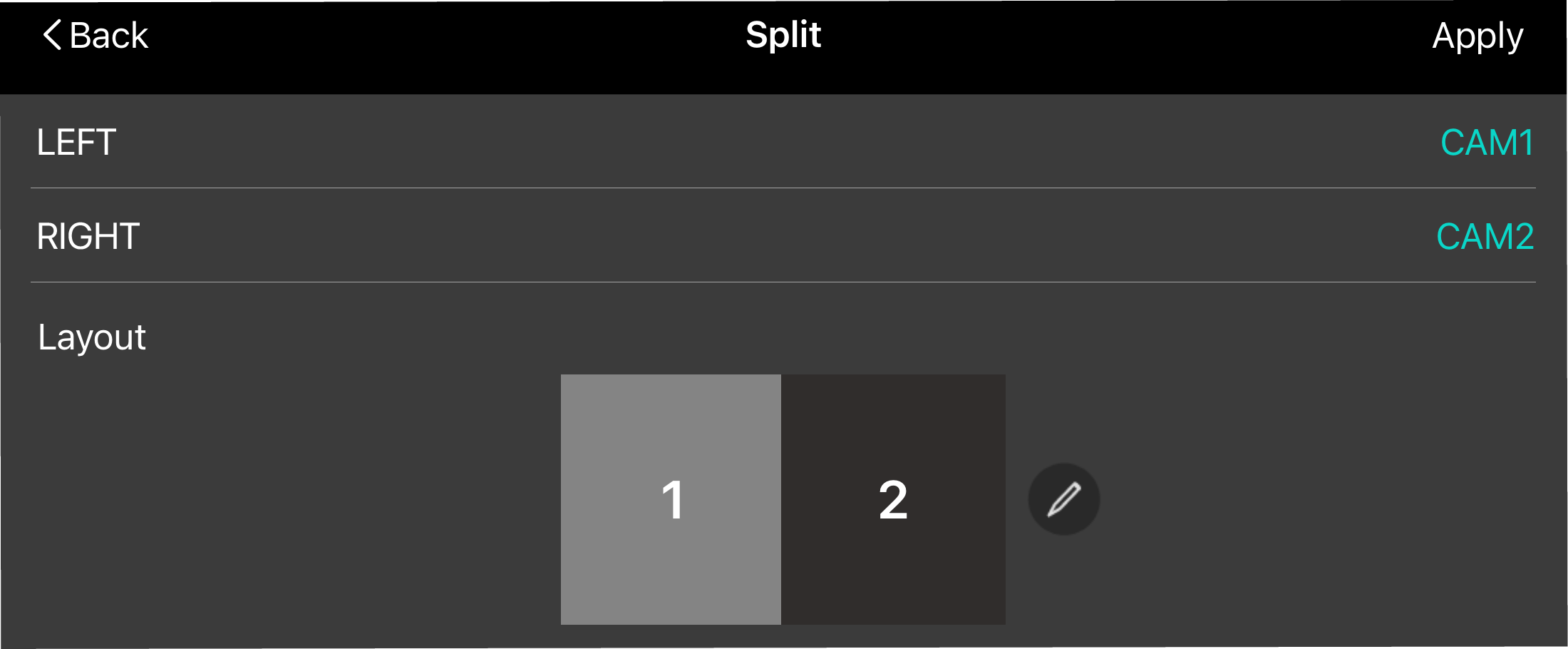

A simple explanation also appears each time the Split screen is shown.
Select the “Don't show again” check box to make the Split screen appear immediately (without an explanation) from the next time onward.
Configure the display settings for the split scene.
Item
Explanation
LEFT
Selects the video to arrange to the left side of the screen.
RIGHT
Selects the video to arrange to the right side of the screen.
Layout
Sets the position of the dividing line that splits the screen.

To configure the detailed settings for splitting the screen or to add borders, select Custom.
For details, refer to “Configuring the detailed split scene settings”.
- Tap the [Apply] button to save the scene.